باز کردن پورت در فایروال ویندوز سرور 2022
موضوعاتی که در این مقاله به آنها پرداخته خواهد شد، به شرح زیر است:
آموزش تصویری و کامل باز کردن پورت در فایروال ویندوز سرور 2022
سلام به همه مدیران شبکه و سرور! این راهنما به باز کردن پورت در فایروال ویندوز سرور 2022 اختصاص دارد. یکی از کارهای رایج و ضروری بعد از راهاندازی سرویسهای مختلف روی ویندوز سرور، مانند وب سرور (IIS) یا ریموت دسکتاپ (RDP)، باز کردن پورت مربوط در فایروال ویندوز است. فایروال ویندوز (Windows Defender Firewall) به صورت پیشفرض بسیاری از ارتباطات ورودی (Inbound) را برای امنیت بیشتر مسدود میکند، و ما به شما نشان میدهیم چطور یک قانون ورودی برای اجازه دسترسی ایجاد کنید.
فایروال ویندوز (Windows Defender Firewall) به صورت پیشفرض بسیاری از ارتباطات ورودی (Inbound) را برای امنیت بیشتر مسدود میکند. در این راهنما، ما به شما نشان میدهیم که چطور به سادگی یک قانون ورودی برای باز کردن پورت در فایروال ویندوز سرور 2022 ایجاد کنید.
محیط آزمایشی استفاده شده در این آموزش:
- نام کامپیوتر: Server1.test.com
- سیستم عامل: Windows Server 2022 Datacenter
- آدرس IP: 192.168.0.2
اهمیت ایجاد قوانین Inbound در فایروال ویندوز سرور
فایروال درست مانند یک نگهبان برای سرور شما عمل کرده و رفت و آمد ترافیک شبکه را زیر نظر میگیرد. هنگامی که شما یک سرویس را بر روی سرور خود اجرا میکنید (به عنوان مثال، یک وبسایت که معمولاً از پورتهای 80 یا 443 استفاده میکند)، لازم است به فایروال دستور دهید تا به درخواستهایی که به این پورتها وارد میشوند، اجازهی عبور و رسیدن به سرور را بدهد. ایجاد یک قانون Inbound (ورودی) در فایروال ویندوز سرور دقیقاً همین وظیفه را انجام میدهد و به کاربران یا سرویسهای دیگر این امکان را میدهد تا به سرویس مورد نظر شما متصل شوند. اگر این قانون را ایجاد نکنید، سرویس شما از خارج از شبکه قابل دسترسی نخواهد بود.
مراحل گام به گام باز کردن پورت در فایروال ویندوز سرور , Windows Defender Firewall
شما میتوانید فرآیند پیکربندی فایروال ویندوز سرور 2022 را برای باز کردن یک پورت مشخص، از طریق کنسول ‘Windows Defender Firewall with Advanced Security’ انجام دهید. برای این کار، مراحل زیر را دنبال کنید:
1. دسترسی به فایروال با تنظیمات پیشرفته
ابتدا برنامهی Server Manager را اجرا کنید. سپس، از منوی واقع در بالا و سمت راست، بر روی گزینهی Tools کلیک نمایید.
از فهرست کشویی که باز میشود، گزینهی ‘Windows Defender Firewall with Advanced Security’ را انتخاب کنید.
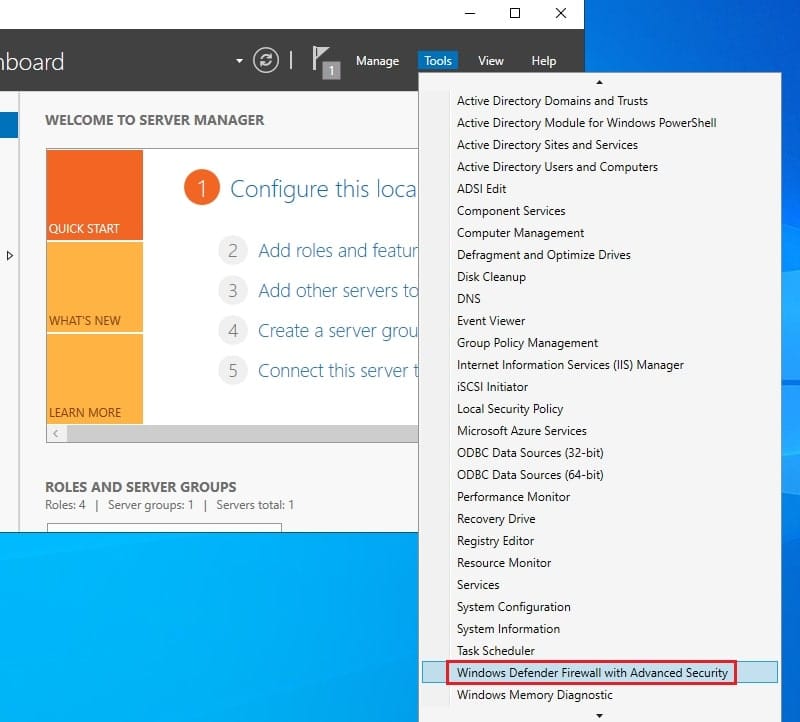
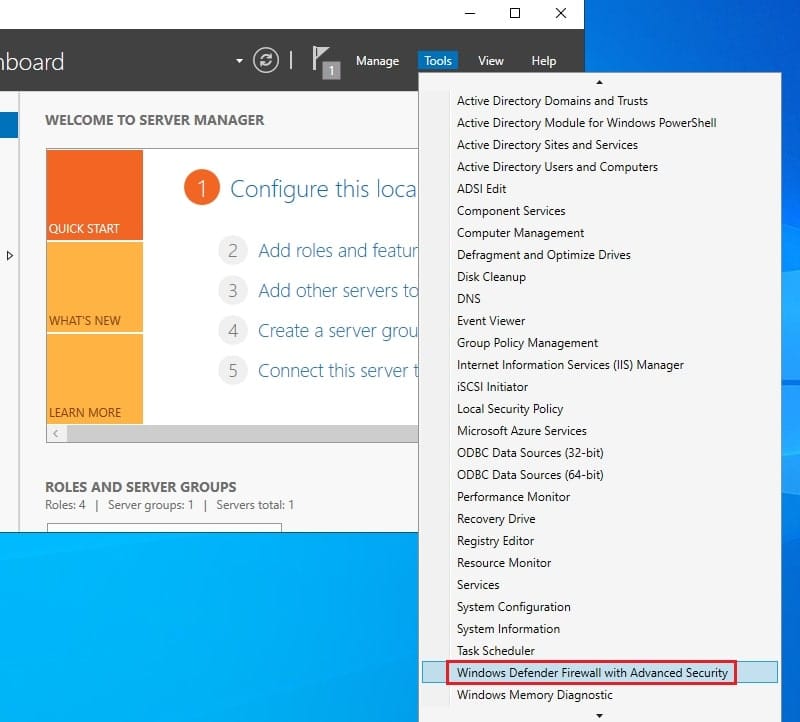
2. شروع ایجاد قانون جدید ورودی (Inbound Rule)
در پنجره Windows Defender Firewall with Advanced Security که باز شد، از پنل سمت چپ، روی Inbound Rules کلیک کنید.
سپس، از پنل Actions در سمت راست، روی New Rule… کلیک کنید تا ویزارد ایجاد قانون جدید باز شود.
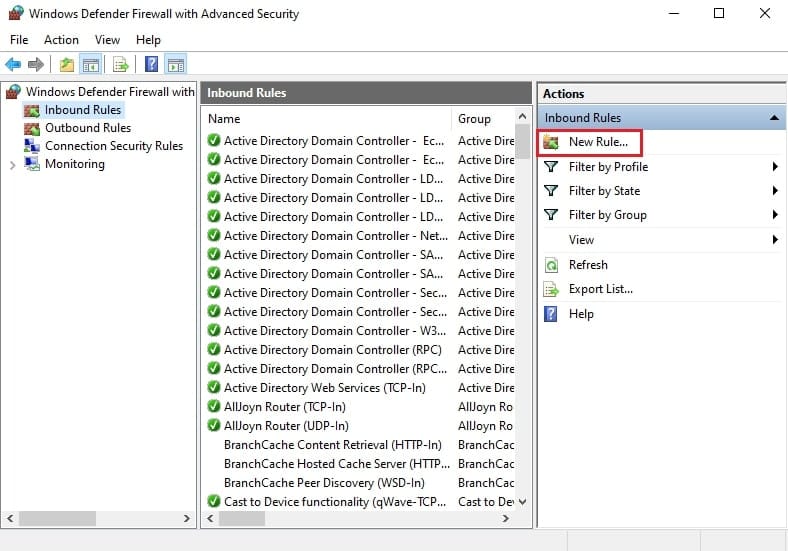
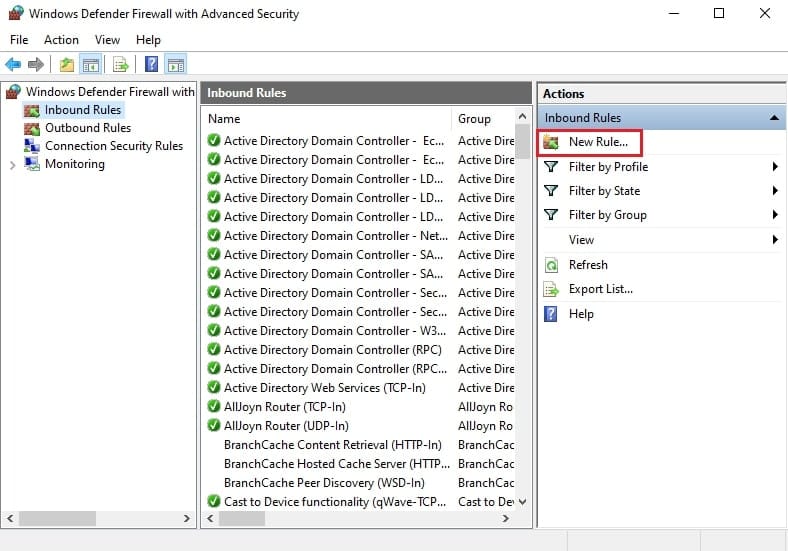
3. انتخاب نوع قانون (Rule Type)
در اولین مرحلهی ویزارد با عنوان Rule Type، از شما سؤال خواهد شد که چه نوع قانونی را قصد دارید ایجاد کنید. در این قسمت، گزینهی Port را انتخاب نمایید، زیرا هدف ما کنترل دسترسی بر اساس شمارهی پورت است. سپس بر روی دکمهی Next کلیک کنید.
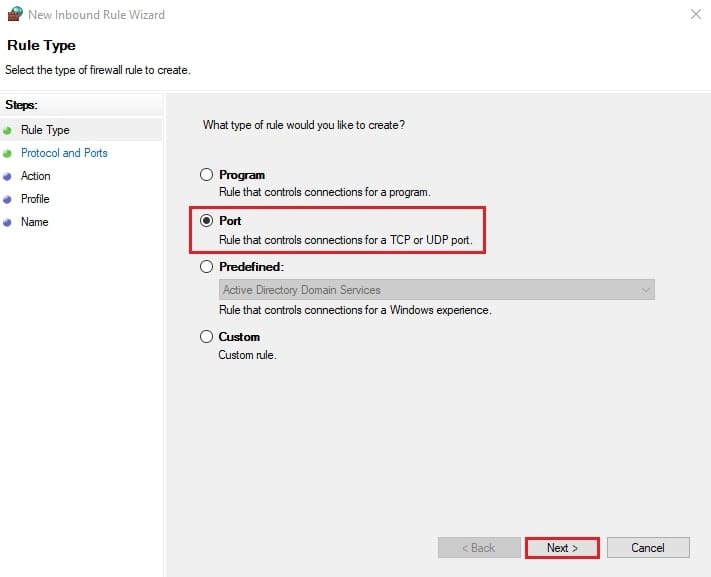
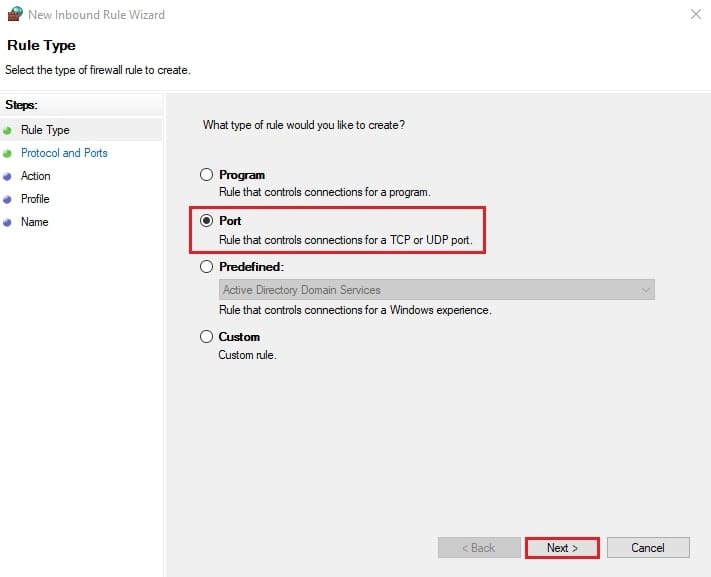
4. مشخص کردن پروتکل و شماره پورت(ها)
- در مرحله Protocol and Ports:
ابتدا مشخص کنید که قانون برای پروتکل TCP یا UDP است. (بسته به سرویسی که میخواهید پورتش را باز کنید؛ مثلاً وب سرور معمولاً TCP است). گزینه مناسب را انتخاب کنید (در مثال تصویر، TCP انتخاب شده).
- سپس، در بخش Does this rule apply to all local ports or specific local ports؟، گزینه Specific local ports را انتخاب کنید.
- در کادر مقابل آن، شماره پورت یا پورتهای مورد نظرتان را وارد کنید.
- برای یک پورت تکی: شماره پورت را بنویسید (مثلاً: 80).
- برای چندین پورت جدا: با کاما از هم جدا کنید (مثلاً: 80, 443, 8080).
- برای یک محدوده (Range) از پورتها: با خط تیره مشخص کنید (مثلاً: 60000-60100).
- (در مثال تصویر، پورت 21 و محدوده 60000-60100 وارد شده است).
- روی Next کلیک کنید.
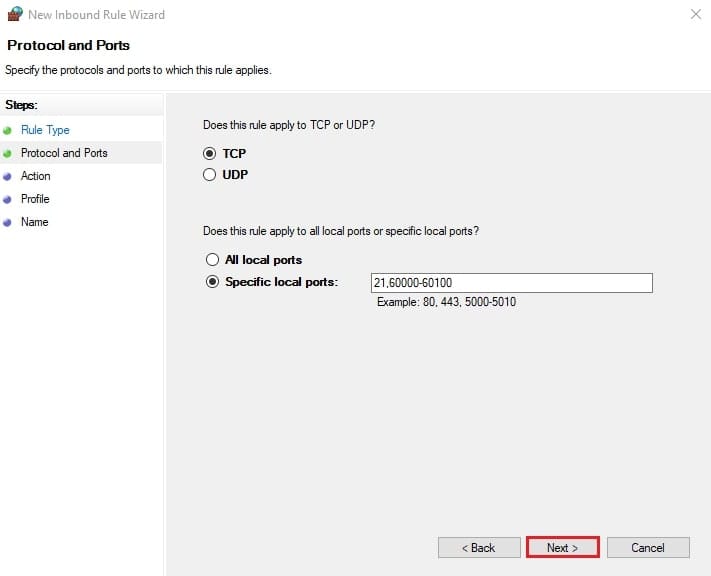
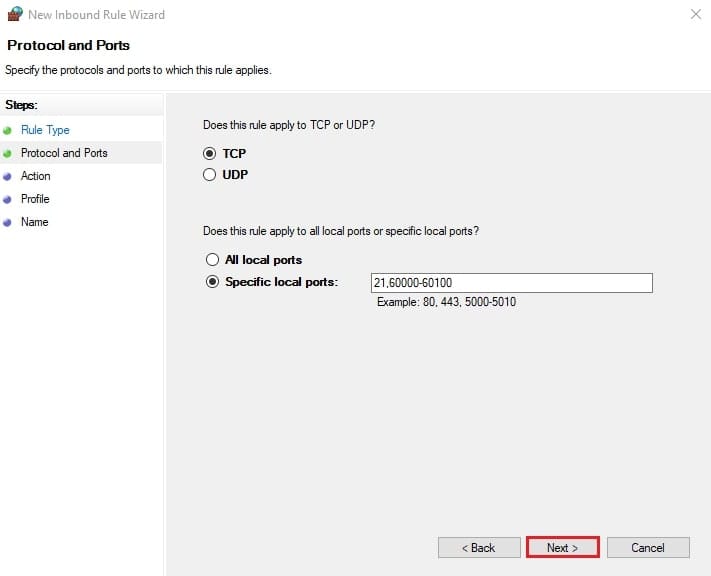
5. تعیین اقدام (Action)
- در مرحله Action، باید مشخص کنید فایروال با ترافیکی که با این قانون مطابقت دارد، چه کاری انجام دهد.
- برای باز کردن پورت، گزینه Allow the connection را انتخاب کنید.
- (گزینههای دیگر Allow the connection if it is secure برای استفاده با IPsec و Block the connection برای مسدود کردن هستند).
- روی Next کلیک کنید.
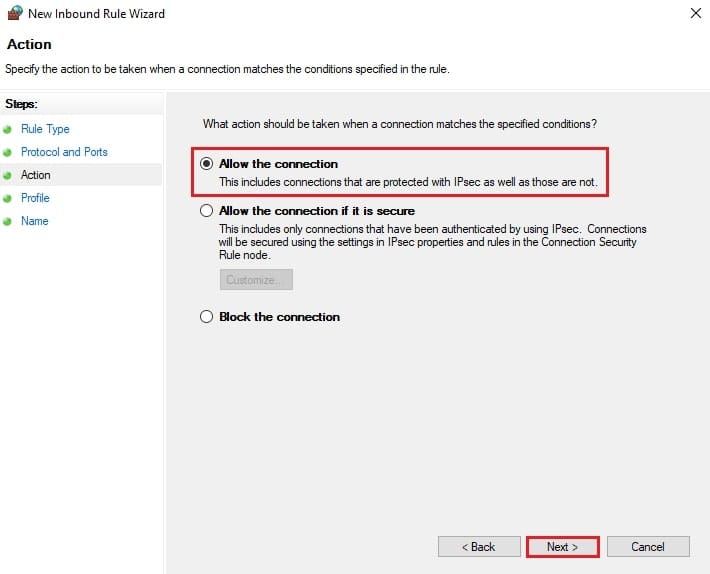
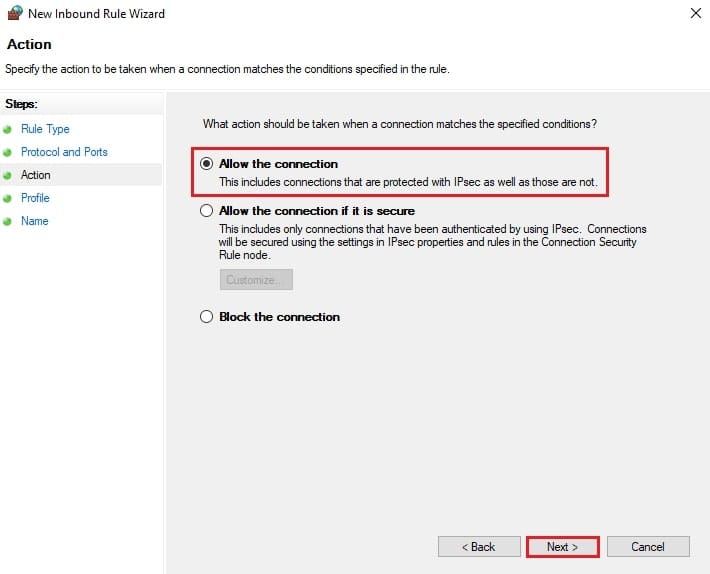
6. تعیین پروفایلهای شبکه (Profile)
- در مرحله Profile، مشخص میکنید که این قانون در کدام یک از پروفایلهای شبکه اعمال شود:
- Domain: زمانی که کامپیوتر به دامین شبکه شرکت متصل است.
- Private: برای شبکههای خصوصی و مورد اعتماد مانند شبکه خانگی یا محل کار کوچک.
- Public: برای شبکههای عمومی و نامعتبر مانند اینترنت در فرودگاه یا کافیشاپ.
- معمولاً بهتر است هر سه گزینه را فعال نگه دارید، مگر اینکه دلیل خاصی برای محدود کردن آن به پروفایل خاصی داشته باشید.
- روی Next کلیک کنید.
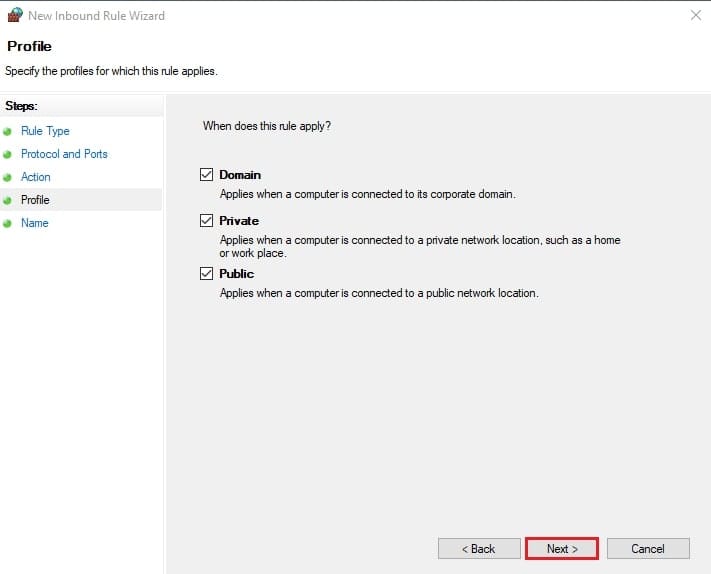
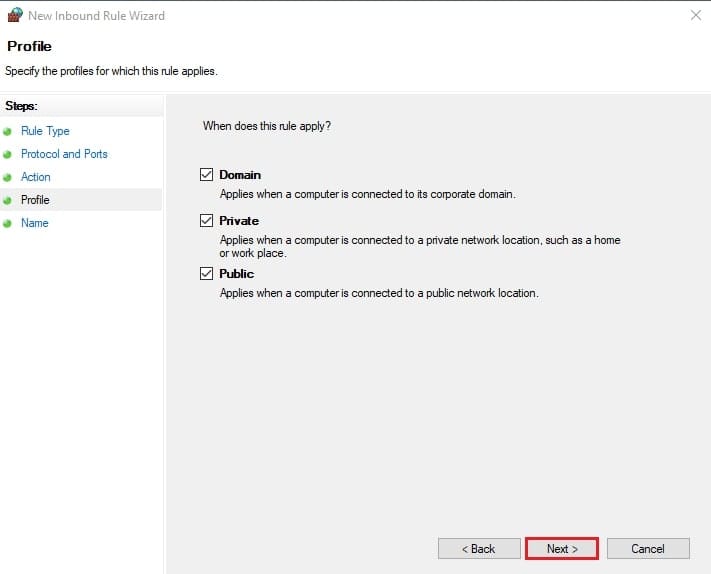
7. نامگذاری قانون (Name)
- در آخرین مرحله (Name):
- یک نام واضح و توصیفی برای قانون خود در فیلد Name وارد کنید (مثلاً: Allow Web Server Ports یا Allow RDP Port 3389). این نام به شما کمک میکند بعداً به راحتی قانون را پیدا کنید.
- در فیلد Description (اختیاری) میتوانید توضیحات بیشتری در مورد دلیل ایجاد این قانون بنویسید.
- روی دکمه Finish کلیک کنید.
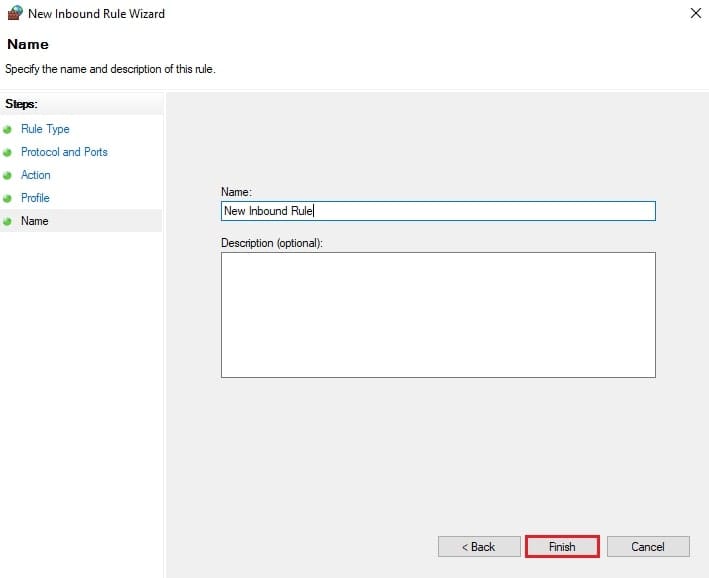
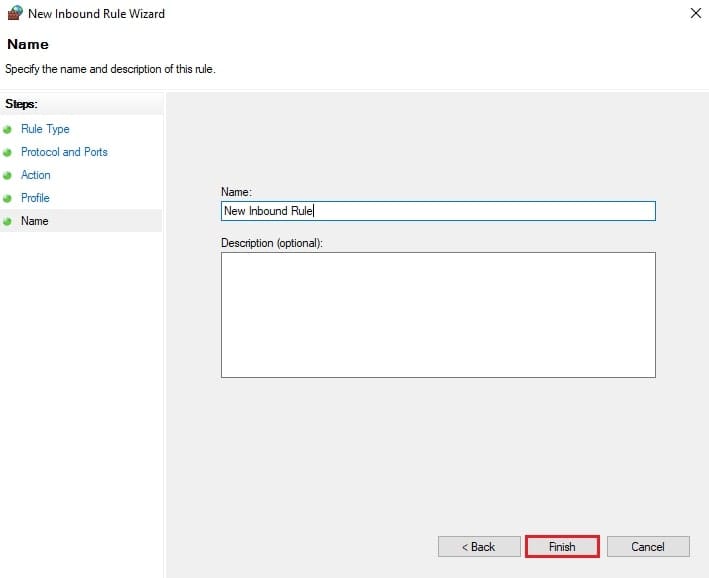
تبریک میگویم! شما با موفقیت ایجاد قانون Inbound در فایروال ویندوز سرور را انجام دادید و پورت مورد نظرتان اکنون باز است. قانون جدید در لیست Inbound Rules قابل مشاهده است.
بررسی عملکرد و نکات امنیتی در باز کردن پورت در فایروال ویندوز سرور
- بررسی قانون: پس از ایجاد قانون، میتوانید آن را در لیست Inbound Rules پیدا کنید. مطمئن شوید که وضعیت آن Enabled (فعال) و Action آن Allow است. برای اطلاعات جامعتر در مورد قابلیتهای پیشرفته فایروال، میتوانید به مستندات رسمی Windows Defender Firewall مایکروسافت مراجعه کنید.
- تست اتصال: بهترین راه برای اطمینان از باز بودن پورت، تست اتصال از یک کامپیوتر دیگر در شبکه به آن پورت خاص روی سرور است (میتوانید از ابزارهایی مانند telnet یا ابزارهای اسکن پورت استفاده کنید، یا مستقیماً به سرویس مربوط متصل شوید).
- امنیت: فقط پورتهایی را باز کنید که واقعاً به آنها نیاز دارید. باز کردن پورتهای غیرضروری، سطح حمله به سرور شما را افزایش میدهد. همیشه از سرویسهایی استفاده کنید که به روز و امن هستند.
- اجازه دادن به پینگ (ICMP): علاوه بر پورتهای TCP/UDP، ممکن است نیاز داشته باشید به درخواستهای پینگ نیز اجازه دهید تا بتوانید وضعیت آنلاین بودن سرور را بررسی کنید. این کار از طریق یک قانون متفاوت انجام میشود که میتوانید جزئیات آن را در مقاله باز کردن پورت پینگ ویندوز سرور مطالعه کنید.
جمعبندی: مدیریت دسترسی با فایروال ویندوز سرور 2022
باز کردن پورت در فایروال ویندوز سرور 2022 یک مهارت اساسی برای هر مدیر سیستمی است. با دنبال کردن این آموزش Windows Defender Firewall سرور 2022، شما یاد گرفتید که چگونه به صورت کنترلشده و ایمن، اجازه دسترسی به سرویسهای مورد نیازتان را از طریق شبکه فراهم کنید.
امیدواریم این راهنمای تصویری تنظیمات فایروال ویندوز سرور برای شما کاربردی بوده باشد. اگر سؤال یا تجربهای در مورد تنظیمات فایروال ویندوز سرور 2022 دارید، حتماً در بخش نظرات زیر با ما و دیگر دوستان به اشتراک بگذارید. منتظر شنیدن نظرات شما هستیم! همچنین اگر نیاز به راهنمایی بیشتر یا خدمات تخصصی در زمینه مدیریت سرور دارید، میتوانید با تیم ما تماس بگیرید.











