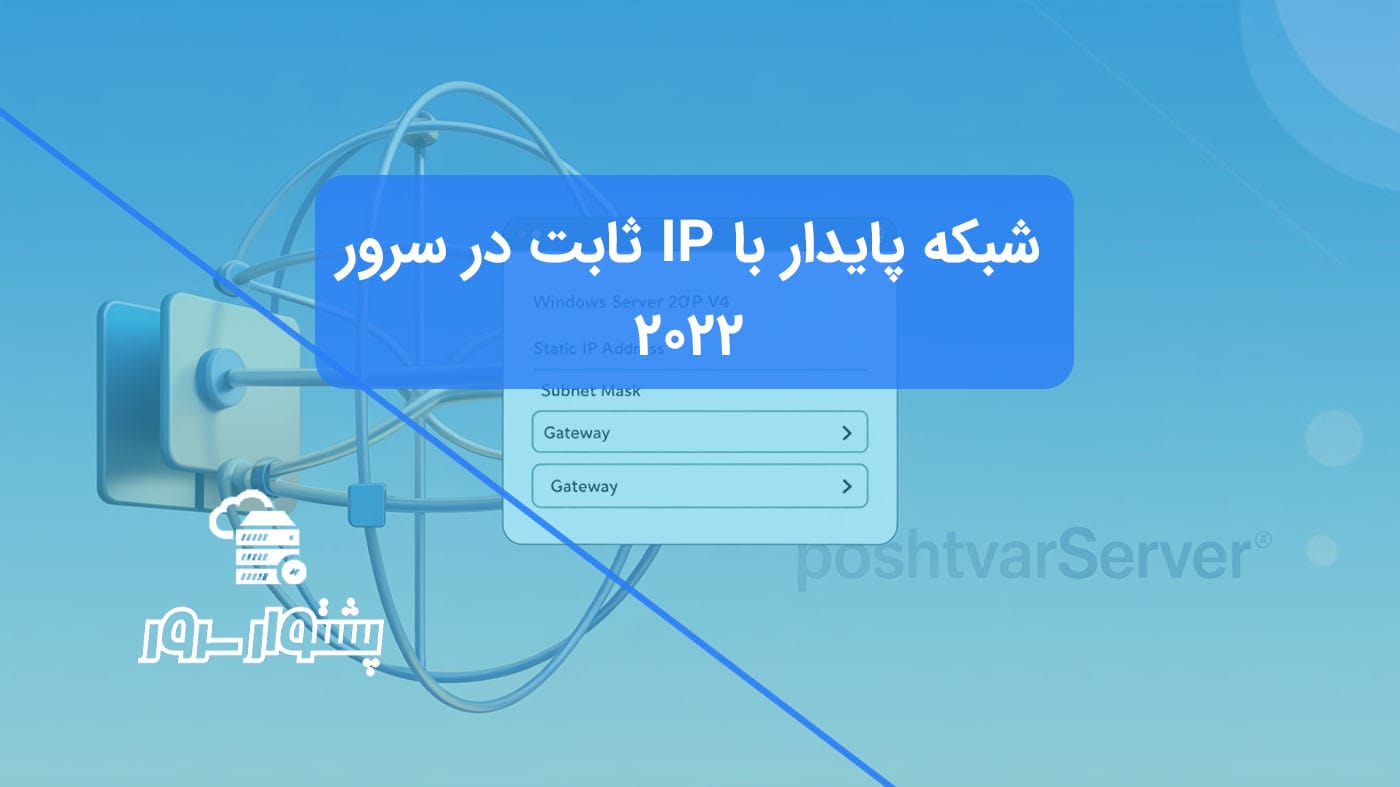آموزش تنظیم IP ثابت در ویندوز سرور
موضوعاتی که در این مقاله به آنها پرداخته خواهد شد، به شرح زیر است:
راهنمای کامل شما برای تنظیم IP ثابت در ویندوز سرور 2022
سلام به شما همراهان عزیز! اگر با مدیریت سرورهای ویندوزی مایکروسافت سروکار دارید، حتماً میدانید که داشتن یک آدرس IP پایدار چقدر اهمیت دارد. معمولاً وقتی سروری را راهاندازی میکنیم، آدرس IP آن توسط سرویس DHCP به صورت خودکار و موقت تعیین میشود. این یعنی ممکن است IP سرور شما تغییر کند و دسترسی به سرویسهایتان با مشکل مواجه شود. برای جلوگیری از این اتفاق، بهترین کار تنظیم IP ثابت در ویندوز سرور 2022 است. اگر مفهوم کلی IP برایتان جدید است، شاید بد نباشد نگاهی به مقاله آی پی آدرس چیست؟ بیندازید. در این راهنما، ما قدمبهقدم به شما نشان میدهیم که چطور این کار را به سادگی انجام دهید.
محیطی که ما در این آموزش استفاده کردیم:
- نام کامپیوتر: server1
- سیستم عامل: Windows Server 2022 Datacenter
چرا باید IP سرور ویندوزی خود را ثابت کنیم؟
خب، چرا اینقدر روی پیکربندی IP استاتیک ویندوز سرور 2022 تاکید داریم؟ تصور کنید سرور شما میزبان وبسایت، پایگاه داده، فایلها یا حتی سرویس مهمی مثل Active Directory است. کلاینتها و کاربران برای دسترسی به این سرویسها به یک آدرس مشخص و بدون تغییر نیاز دارند. IP ثابت دقیقاً همین پایداری را فراهم میکند و خیال شما را از بابت دسترسی مداوم راحت میکند.
آموزش گام به گام تنظیمات شبکه ویندوز سرور 2022 برای IP ثابت
نگران نباشید، تغییر IP به ثابت در ویندوز سرور اصلاً کار پیچیدهای نیست. کافیست مراحل زیر را با ما دنبال کنید:
1. باز کردن Server Manager و رفتن به بخش Local Server
برای شروع، وارد محیط ویندوز سرور 2022 شوید.
برنامه Server Manager را از منوی استارت یا نوار وظیفه اجرا کنید. وقتی Server Manager باز شد، از ستون سمت چپ روی Local Server کلیک کنید.
حالا در قسمت PROPERTIES (سمت راست)، به دنبال گزینهای شبیه به Ethernet بگردید. معمولاً کنار آن عبارت “IPv4 address assigned by DHCP…” نوشته شده. روی لینک آبی رنگ آن کلیک کنید.
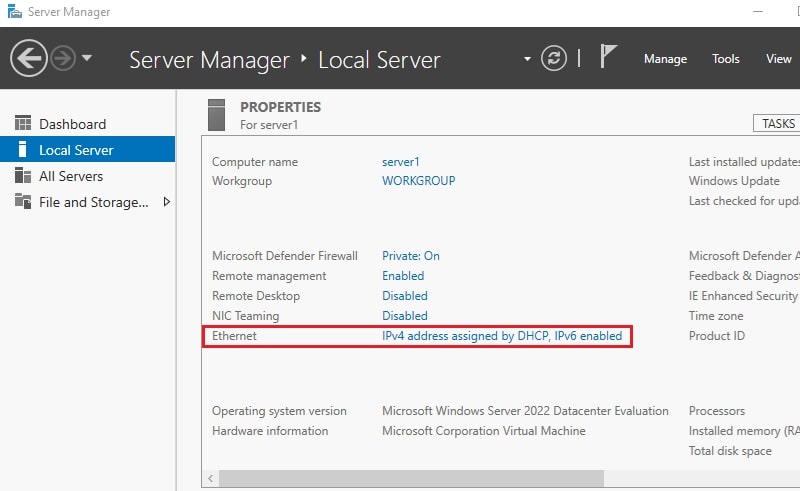
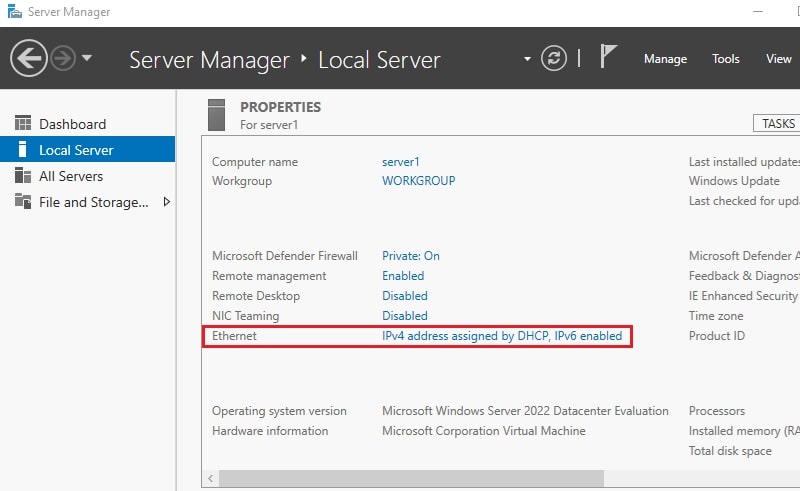
2. باز کردن پنجره Properties کارت شبکه
با کلیک روی لینک مرحله قبل، پنجره Network Connections برای شما باز میشود.
روی آیکون کارت شبکهای که قصد دارید IP آن را ثابت کنید (معمولاً نامش Ethernet است) راستکلیک کنید.
از منویی که ظاهر میشود، گزینه Properties را انتخاب کنید.
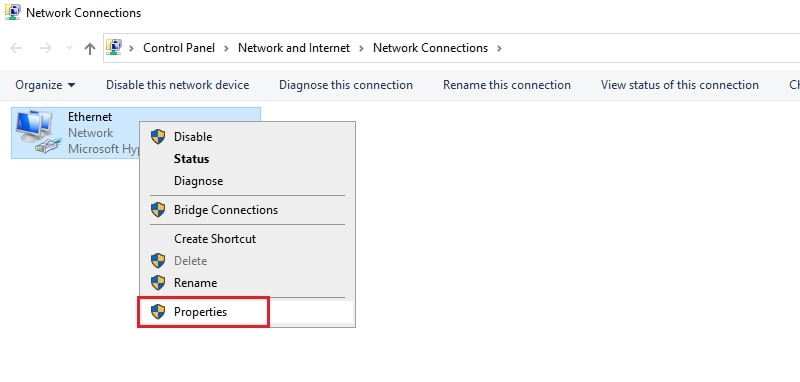
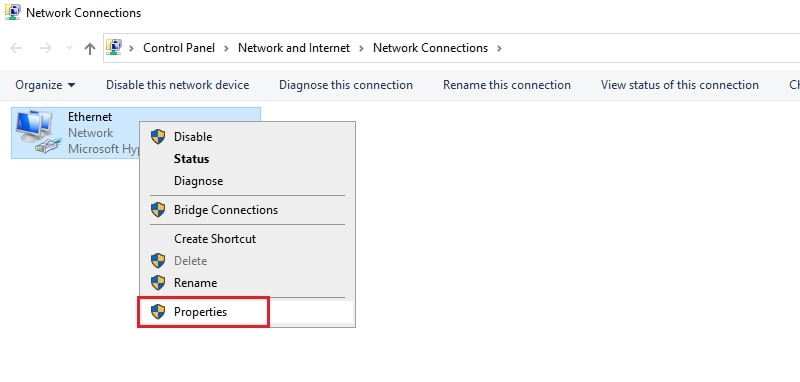
3. انتخاب پروتکل TCP/IPv4
حالا پنجره Ethernet Properties پیش روی شماست که لیستی از پروتکلها و سرویسهای فعال روی این کارت شبکه را نشان میدهد.
در لیست This connection uses the following items:، گزینه Internet Protocol Version 4 (TCP/IPv4) را پیدا کنید و فقط روی آن کلیک کنید تا آبیرنگ (انتخاب) شود (تیک آن را برندارید).
سپس، روی دکمه Properties که حالا فعال شده است، کلیک کنید.
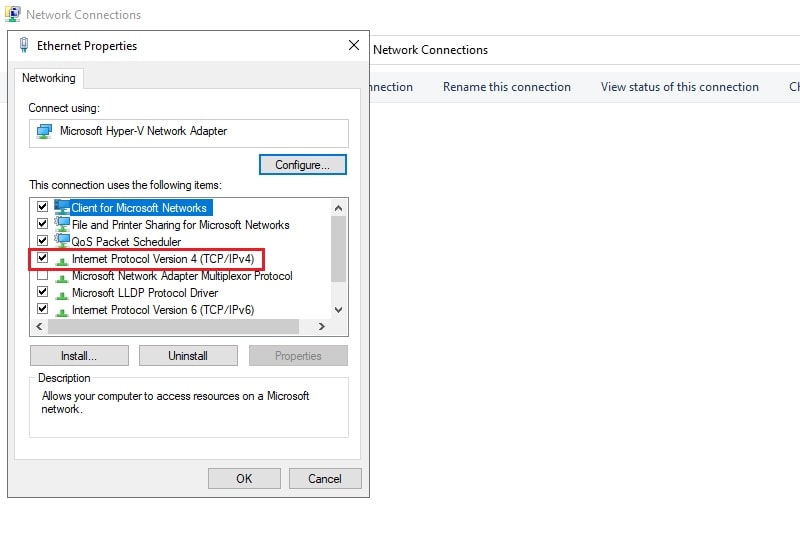
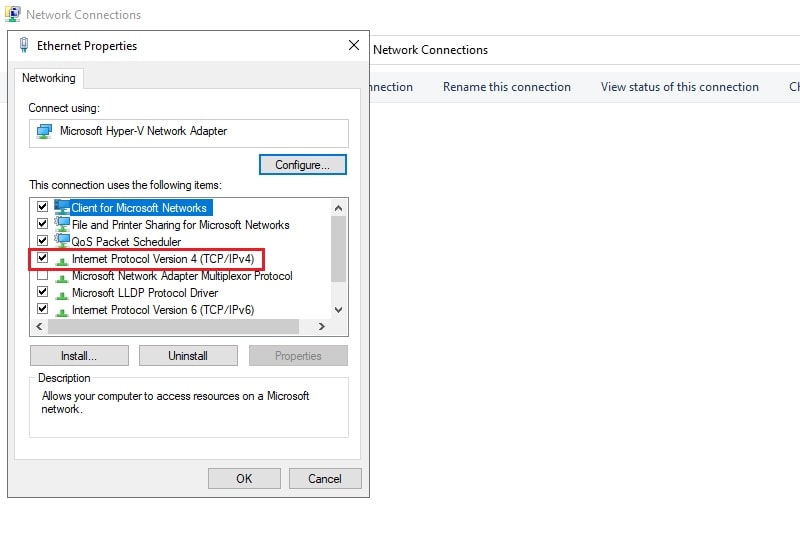
4. وارد کردن اطلاعات IP ثابت، Gateway و DNS
تبریک! به پنجره اصلی تنظیم IP ثابت در ویندوز سرور 2022 یعنی Internet Protocol Version 4 (TCP/IPv4) Properties رسیدید.
- بتدا گزینه Use the following IP address را تیک بزنید.
- در کادر IP address: آدرس IP ثابتی که برای سرورتان در نظر گرفتهاید را وارد کنید (مثلاً: 192.168.1.60).
- در کادر Subnet mask: ماسک زیرشبکه مربوط را وارد کنید (معمولاً با توجه به IP بالا، 255.255.255.0 مناسب است). با کلیک در این کادر، معمولاً ویندوز خودش مقدار پیشفرض را قرار میدهد.
- در کادر Default gateway: آدرس IP دستگاهی که اینترنت یا شبکه اصلی شما را فراهم میکند (معمولاً مودم یا روتر) وارد کنید (مثلاً: 192.168.1.1).
- حالا گزینه Use the following DNS server addresses را تیک بزنید.
- در کادر Preferred DNS server: آدرس DNS سرور اصلی را وارد کنید (میتواند DNS داخلی شرکت یا DNS عمومی مثل 8.8.8.8 گوگل باشد).
- در کادر Alternate DNS server (اختیاری اما پیشنهادی): آدرس DNS کمکی را وارد کنید (مثلاً 8.8.4.4 گوگل یا DNS دیگر).
- اینجا مشخصات اصلی شبکه شامل IP، Subnet، Gateway و DNS را وارد میکنیم.
- و در نهایت، دکمه OK را بزنید.
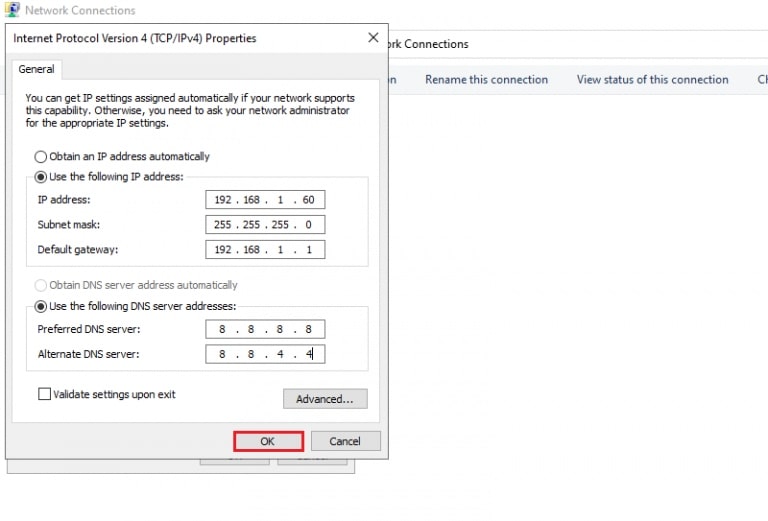
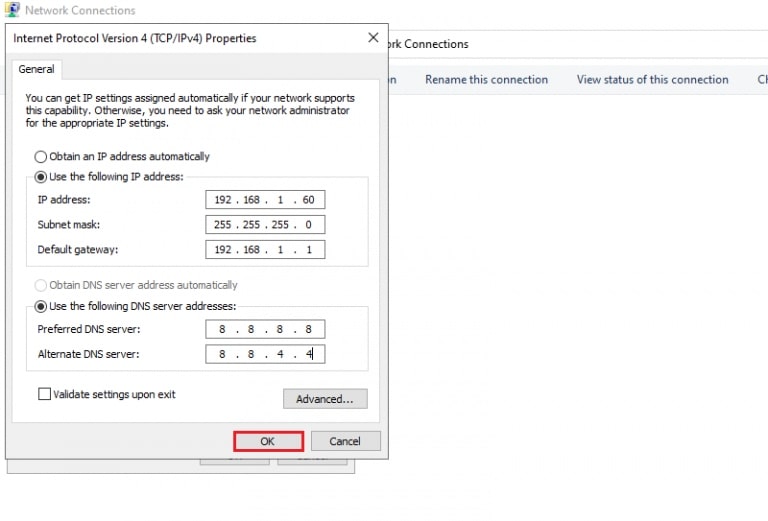
5. تایید نهایی و ذخیره تنظیمات
بعد از زدن OK در مرحله قبل، به پنجره Ethernet Properties برمیگردید.
برای اینکه تمام تغییراتی که انجام دادید ذخیره شود، روی دکمه OK در این پنجره هم کلیک کنید.
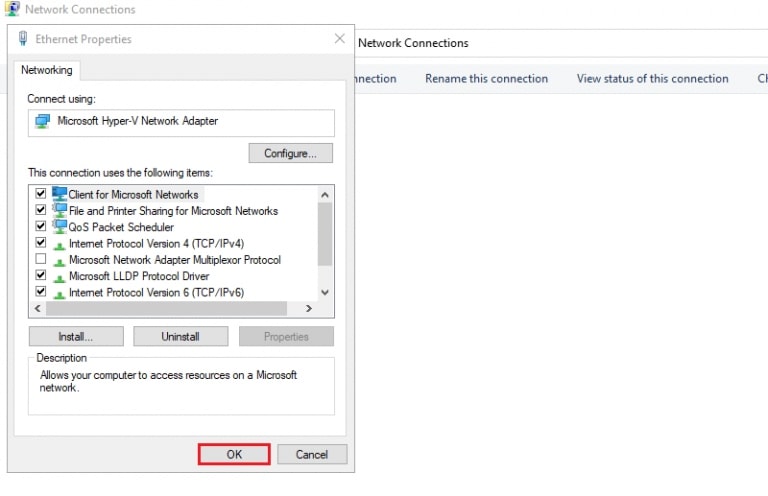
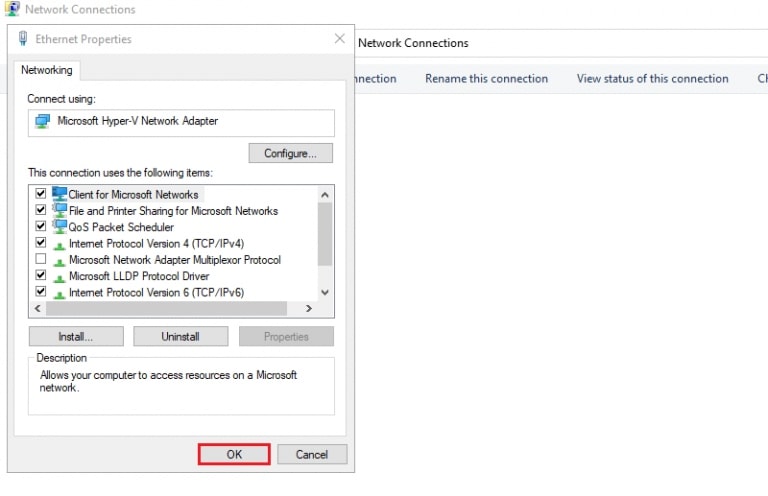
تمام شد! پیکربندی IP استاتیک ویندوز سرور 2022 شما با موفقیت انجام شد. اگر به Local Server در Server Manager برگردید، میبینید که آدرس IP جدیدی که تنظیم کردید، نمایش داده میشود.
چند نکته کلیدی و راهنمای عیبیابی سریع
چند نکته مهم که بهتر است به خاطر داشته باشید:
- انتخاب IP مناسب: حواستان باشد آدرس IP که وارد میکنید، در شبکه شما توسط دستگاه دیگری استفاده نشده باشد تا تداخل (Conflict) پیش نیاید.
- درستی Gateway و DNS: این دو آدرس برای ارتباط سرور با دنیای بیرون و اینترنت حیاتی هستند. مطمئن شوید آنها را درست وارد کردهاید.
- مشکل در اتصال؟: اگر بعد از تنظیم IP ثابت، اتصال شبکه قطع شد، یک بار دیگر تمام مقادیری که وارد کردید (IP، Subnet، Gateway، DNS) را با دقت چک کنید. یک اشتباه تایپی کوچک میتواند باعث قطعی شود.
- برای سیستمعاملهای دیگر: اگر با سرورهای لینوکسی هم کار میکنید، میتوانید نگاهی به راهنمای ما برای پیکربندی IP در سرور اوبونتو بیندازید.
جمعبندی تنظیم IP ثابت در ویندوز سرور: حالا IP سرور شما ثابت است!
همانطور که دیدید، تنظیم IP ثابت در ویندوز سرور 2022 کار سرراستی است و به پایداری و قابلیت اطمینان سرور شما کمک زیادی میکند. با دنبال کردن این آموزش تنظیمات شبکه ویندوز سرور 2022، شما به راحتی توانستید IP سرور خود را از حالت شناور DHCP به یک آدرس ثابت و قابل اتکا تغییر دهید.
امیدواریم این راهنما برای شما مفید بوده باشد. اگر سوالی دارید یا تجربهای در این زمینه دارید که فکر میکنید به دیگران کمک میکند، حتماً در بخش نظرات با ما و سایر کاربران به اشتراک بگذارید. خوشحال میشویم از شما بشنویم!