زمانبندی خاموش شدن خودکار ویندوز سرور
موضوعاتی که در این مقاله به آنها پرداخته خواهد شد، به شرح زیر است:
آموزش کامل زمانبندی خاموش شدن خودکار ویندوز سرور 2022 با Task Scheduler
درود بر شما، همراهان گرامی و مدیران سرور! در این راهنما قصد داریم به موضوع مهم زمانبندی خاموش شدن خودکار ویندوز سرور 2022 بپردازیم. در برخی موارد، به دلایل گوناگونی از جمله صرفهجویی در مصرف انرژی، انجام عملیات نگهداری در ساعات غیرکاری، یا تبعیت از دستورالعملهای سازمانی، این ضرورت پیش میآید که سرور ویندوزی ما به طور خودکار در یک زمان معین خاموش گردد. قدرتمندترین ابزار داخلی ویندوز برای انجام این کار، Task Scheduler (زمانبند وظایف) است. در ادامه با ما همراه باشید تا به صورت گام به گام نحوهی تنظیم یک وظیفه (تسک) برای خاموشی برنامهریزی شده را فرا بگیریم.
اطلاعات مربوط به محیط آزمایشی که در این آموزش استفاده شده است به شرح زیر میباشد:
- نام کامپیوتر: server1.test.com
سیستم عامل: Windows Server 2022 Datacenter
آدرس IP: 192.168.0.3
چرا سرور را به صورت خودکار خاموش کنیم؟
تنظیم یک وظیفه (تسک) برای خاموش شدن خودکار سرور 2022 میتواند مزایای متعددی را به همراه داشته باشد:
- صرفهجویی در هزینه: با خاموش کردن سرور در ساعاتی که به آن نیازی نیست، میتوانید به طور موثری مصرف برق را کاهش داده و در هزینهها صرفهجویی کنید.
- امنیت: خاموش کردن سرور در ساعات غیرضروری، سطح حمله را کاهش داده و به ارتقای امنیت کلی سیستم کمک میکند.
- نگهداری: برنامهریزی خاموشیهای خودکار، فرآیند انجام بهروزرسانیهای نرمافزاری و تعمیرات سختافزاری را تسهیل میکند.
- پیروی از خطمشیها: تنظیم خاموشی خودکار سرور به شما کمک میکند تا سیاستهای سازمانی مربوط به خاموش بودن تجهیزات در ساعات مشخص را به راحتی اجرا کنید.
آموزش گام به گام استفاده از Task Scheduler برای خاموشی سرور
فرایند خاموش کردن اتوماتیک ویندوز سرور با استفاده از Task Scheduler بسیار ساده است. برای شروع، مراحل زیر را با دقت دنبال کنید:
1. باز کردن Task Scheduler
- دستور: ابتدا Server Manager را باز کنید.
- از منوی بالا سمت راست، روی Tools کلیک کنید.
- از لیست باز شده، گزینه Task Scheduler را انتخاب نمایید.
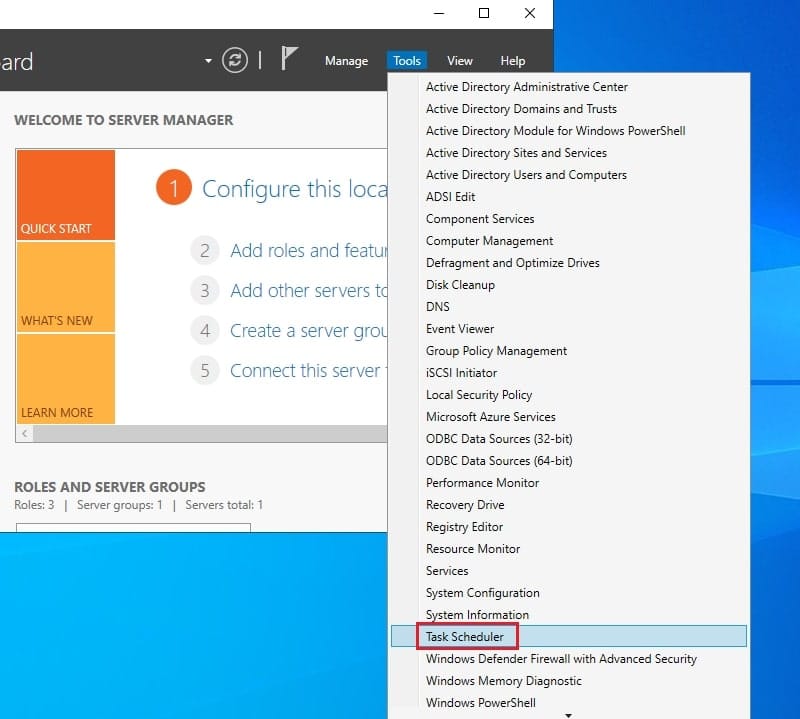
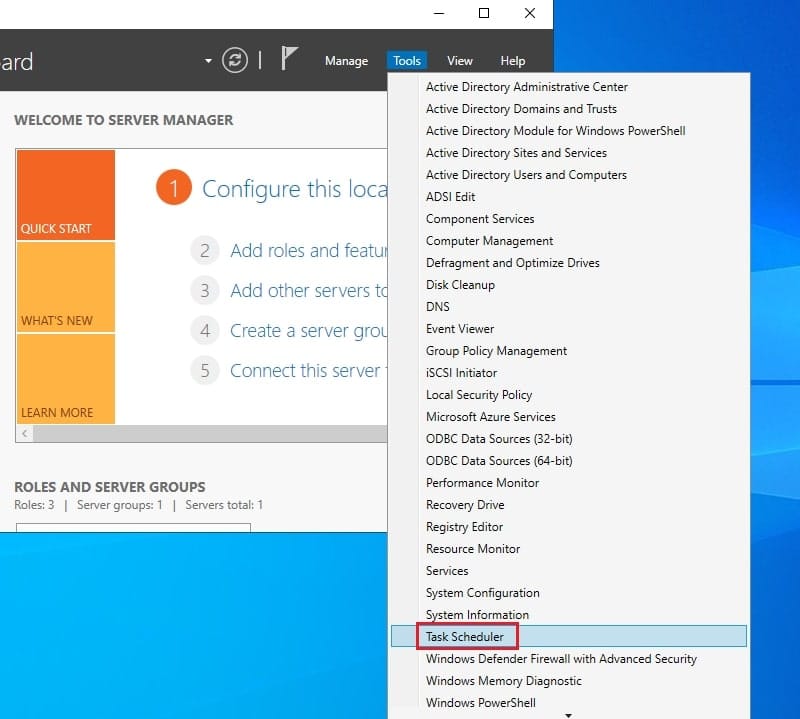
2. ایجاد یک وظیفه (Task) جدید
در پنجرهی Task Scheduler، از قسمت پنل سمت چپ، بر روی گزینهی Task Scheduler Library کلیک نمایید.
سپس، از پنل Actions که در سمت راست قرار دارد، بر روی گزینهی Create Task… کلیک کنید. (توجه داشته باشید که گزینهی Create Basic Task برای تنظیمات سادهتر طراحی شده است، در حالی که Create Task امکانات و کنترل بیشتری را در اختیار شما قرار میدهد).
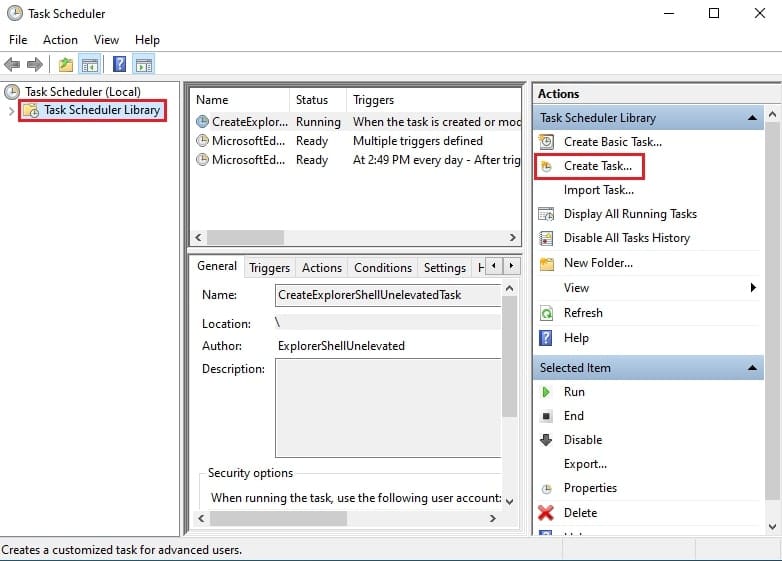
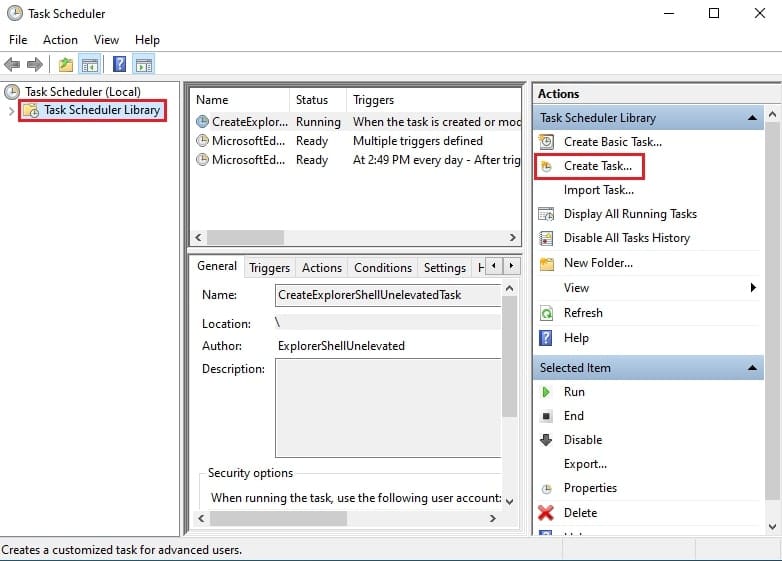
3. تنظیمات عمومی (General Tab)
در پنجره Create Task که باز میشود، به تب General بروید:
- در قسمت فیلد Name، یک نام گویا و واضح برای وظیفهی خود وارد نمایید (به عنوان مثال: Automatic Shutdown Daily 6PM).
- در قسمت فیلد Description (اختیاری)، میتوانید یک توضیح مختصر در مورد عملکرد این وظیفه بنویسید.
- در بخش Security options، گزینهی مهم ‘Run whether user is logged on or not’ را انتخاب نمایید تا اطمینان حاصل شود که این وظیفه حتی در صورتی که شما از سرور خارج شده باشید (Logout کرده باشید) نیز اجرا خواهد شد.
- (اختیاری) همچنین میتوانید گزینهی ‘Run with highest privileges’ را تیک بزنید تا مطمئن شوید که این وظیفه با بالاترین سطح دسترسی اجرا میشود (این گزینه برای اجرای دستور shutdown ضروری است).
- (اختیاری) گزینهی ‘Do not store password…’ را تیک نزنید، زیرا برای اجرای دستور shutdown به طور معمول به اطلاعات کاربری معتبر نیاز است.
- توجه: در این مرحله بر روی دکمهی OK کلیک نکنید. اکنون به تب بعدی بروید.
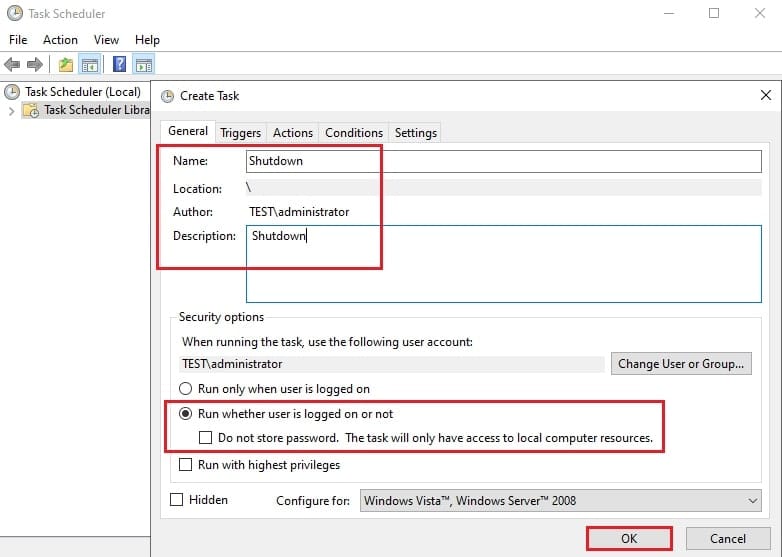
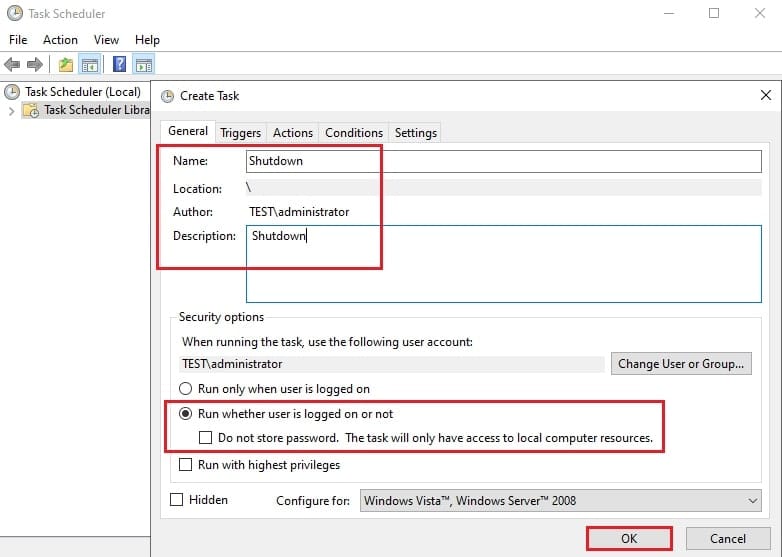
4. ایجاد یک Trigger (ماشه فعالسازی)
اکنون به تب Triggers مراجعه کنید.
در این تب، بر روی دکمهی New… کلیک نمایید تا پنجرهای برای تعریف زمانبندی اجرای وظیفه باز شود.
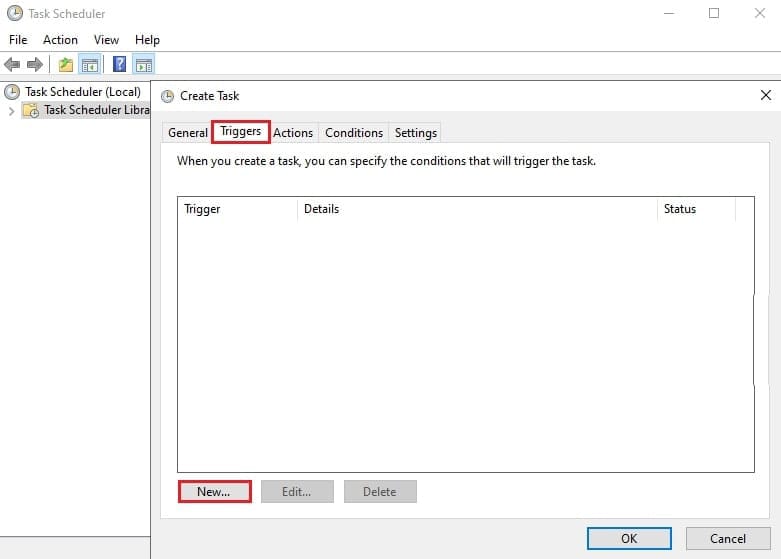
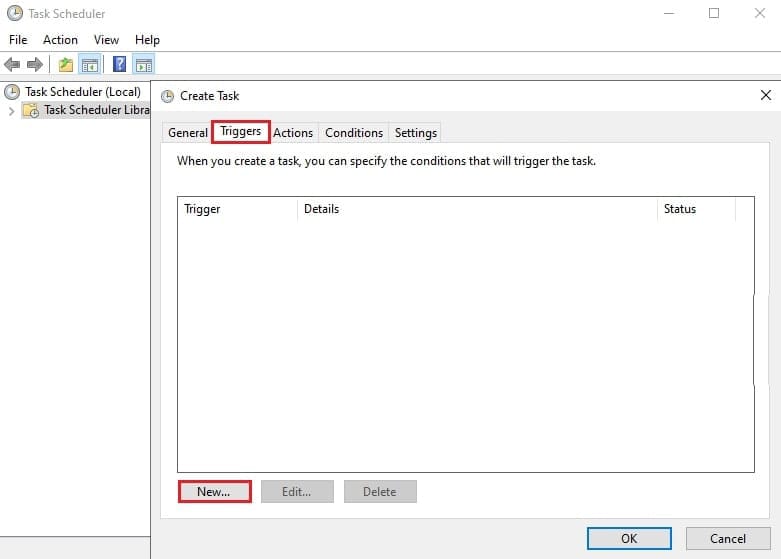
5. پیکربندی Trigger
در پنجره New Trigger:
- در قسمت Begin the task، از منوی کشویی باز شده گزینهی On a schedule را انتخاب نمایید (این گزینه معمولاً به صورت پیشفرض انتخاب شده است).
- در بخش Settings، نوع زمانبندی مورد نظر خود را تعیین کنید (به عنوان مثال: Daily برای اجرای روزانه، Weekly برای اجرای هفتگی، و Monthly برای اجرای ماهانه). در این راهنما، ما گزینهی Daily را انتخاب میکنیم.
- در قسمت Start، تاریخ و ساعت دقیق مورد نظر برای شروع اجرای این وظیفه (زمان خاموش شدن سرور) را تعیین نمایید (به عنوان مثال: ساعت 18:00:00).
اطمینان حاصل کنید که گزینهی Enabled در پایین پنجره تیک خورده باشد تا این زمانبندی فعال گردد. - در نهایت، بر روی دکمهی OK کلیک کنید.
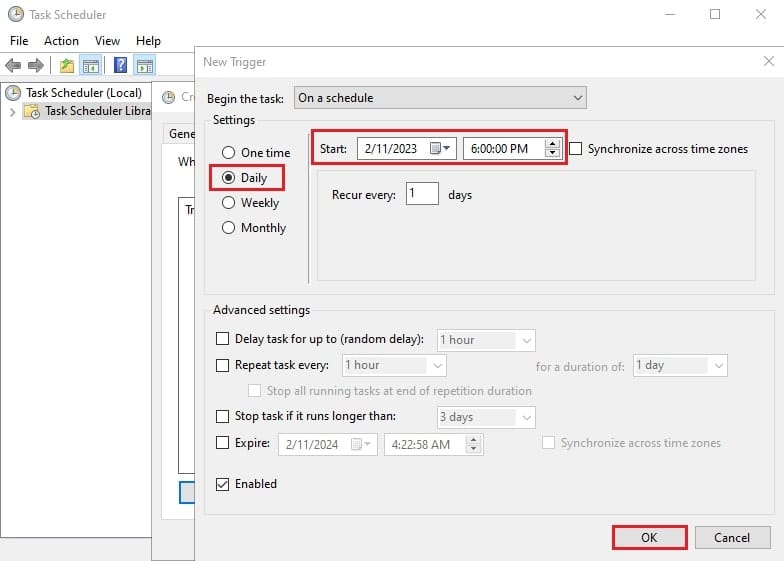
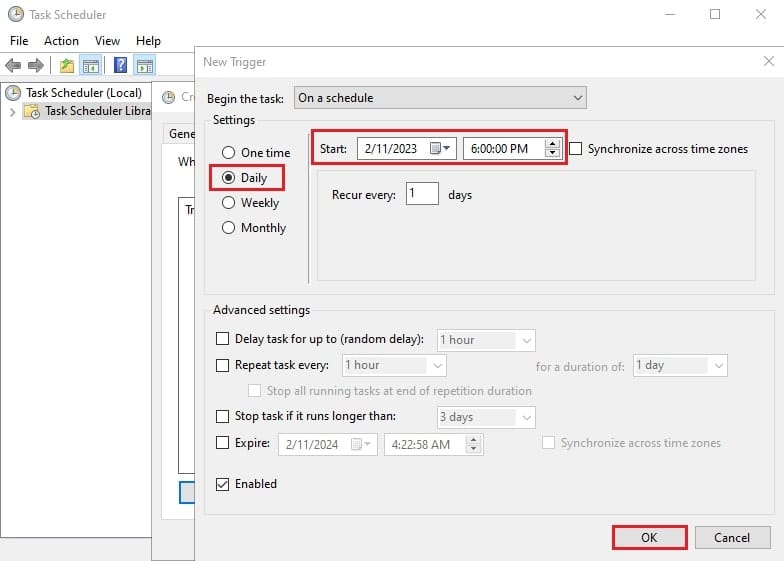
6. ایجاد یک Action (عملیات)
برای ادامه تنظیمات، اکنون به تب Actions مراجعه نمایید. در این قسمت، برای تعریف عملکردی که قرار است در زمان مقرر اجرا شود (یعنی خاموش کردن سرور)، بر روی دکمهی New… کلیک نمایید.
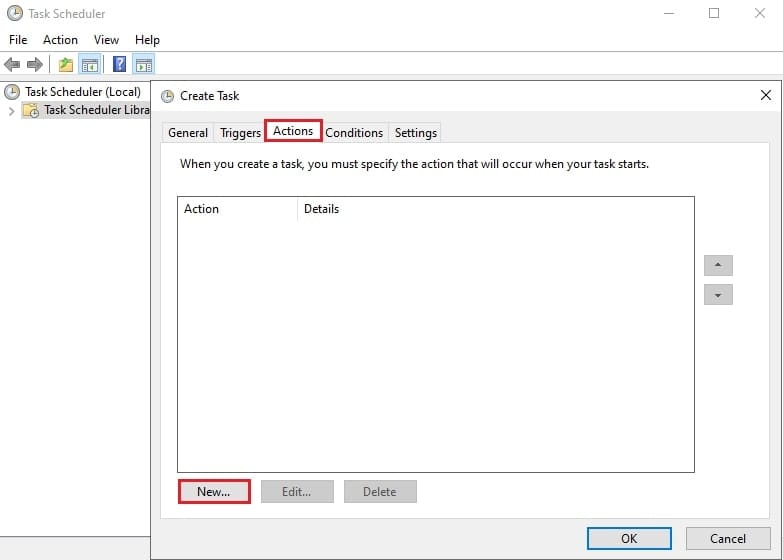
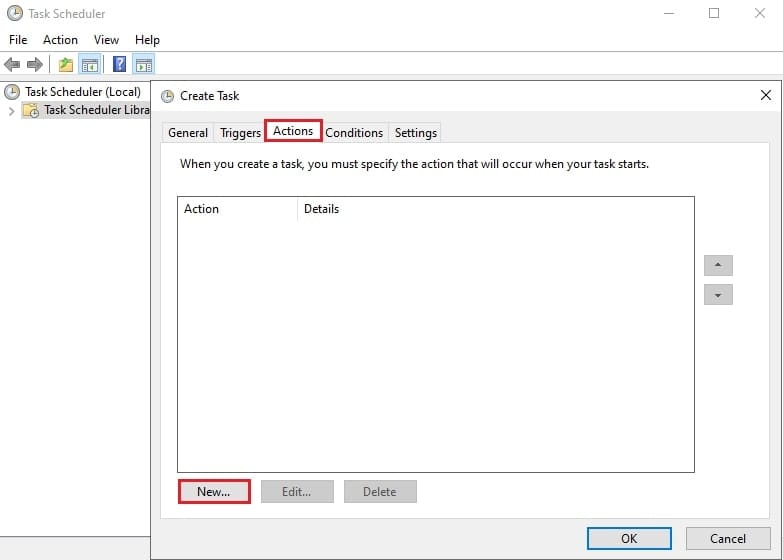
7. مرور برای یافتن برنامه در آموزش استفاده از Task Scheduler برای خاموشی سرور
در پنجرهی New Action:
ابتدا اطمینان حاصل کنید که در منوی کشویی Action، گزینهی Start a program انتخاب شده باشد (این گزینه به طور پیشفرض تعیین شده است).
سپس، در قسمت Program/script، بر روی دکمهی Browse… کلیک نمایید.
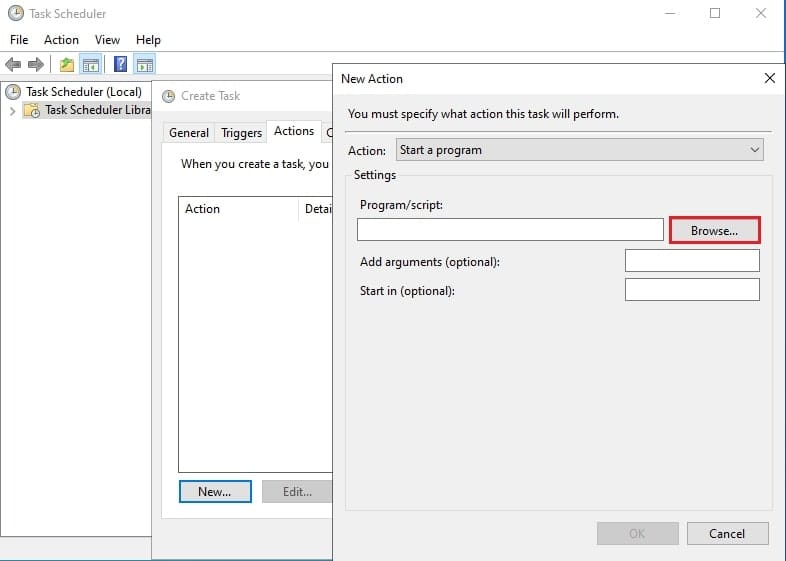
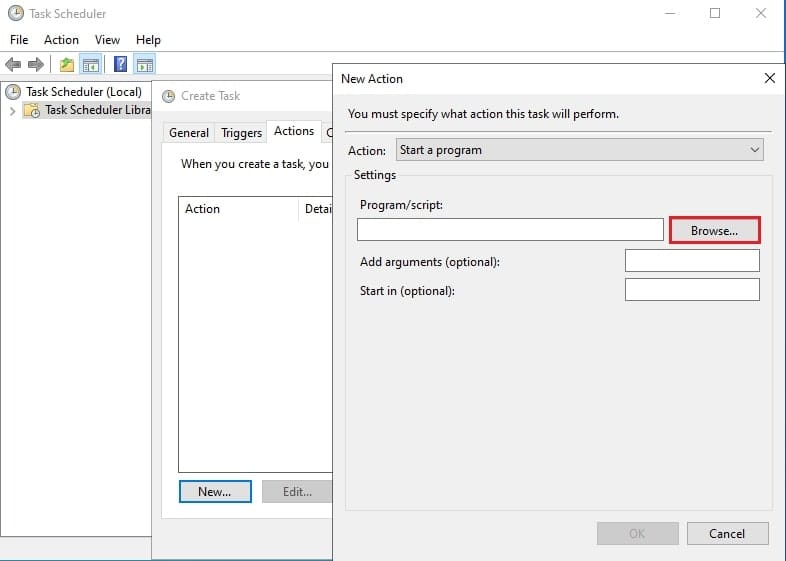
8. انتخاب فایل shutdown.exe در ادامه آموزش زمانبندی خاموش شدن خودکار ویندوز سرور
- پس از کلیک بر روی Browse، پنجرهی File Explorer (مرورگر فایل) باز خواهد شد. در این پنجره، به مسیر C:\Windows\System32 بروید.
- در این پوشه، فایل با نام shutdown.exe را پیدا کنید، آن را انتخاب نمایید و سپس بر روی دکمهی Open کلیک کنید.
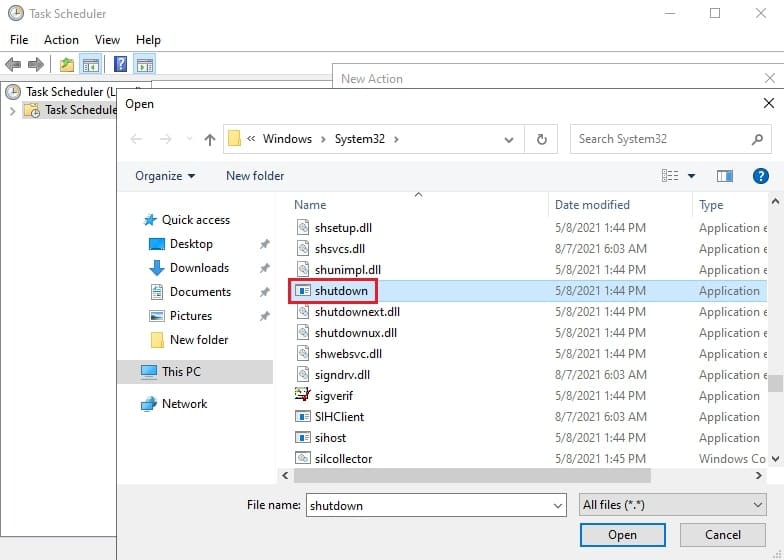
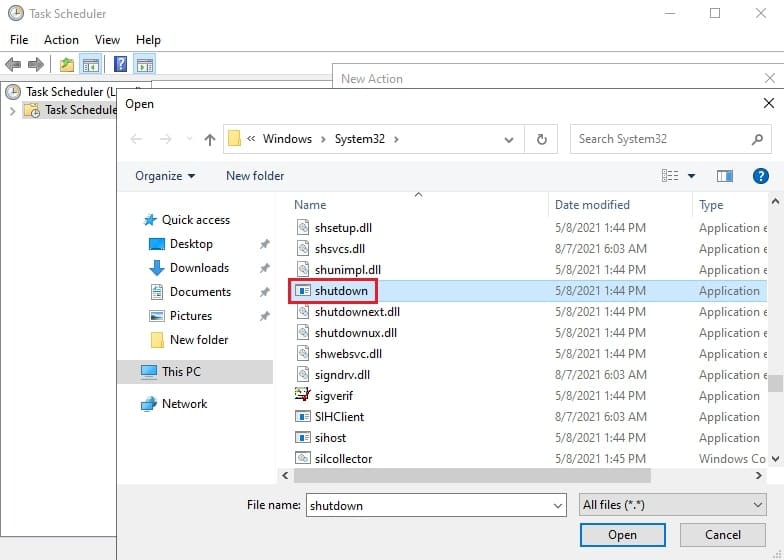
9. افزودن آرگومانها (Arguments)
- به پنجره New Action باز میگردید. حالا مسیر shutdown.exe در فیلد Program/script قرار دارد.
- در فیلد Add arguments (optional)، آرگومانهای لازم برای دستور shutdown را وارد کنید. برای خاموش کردن کامل، آرگومان s/ را تایپ کنید.
- نکته مهم: /s برای Shutdown (خاموش کردن).
- اگر میخواستید سرور ریستارت شود، از /r استفاده میکردید.
- اگر میخواهید برنامهها به زور بسته شوند (با احتیاط استفاده کنید!)، میتوانید /f را هم اضافه کنید (مثلاً: /s /f).
- برای دادن هشدار زمانی به کاربران قبل از خاموشی، از /t xxx استفاده کنید که xxx تعداد ثانیه است (مثلاً: /s /t 60 برای یک دقیقه هشدار).
- روی OK کلیک کنید.
- در فیلد Add arguments (optional)، آرگومانهای لازم برای دستور shutdown را وارد کنید. برای خاموش کردن کامل، آرگومان s/ را تایپ کنید.
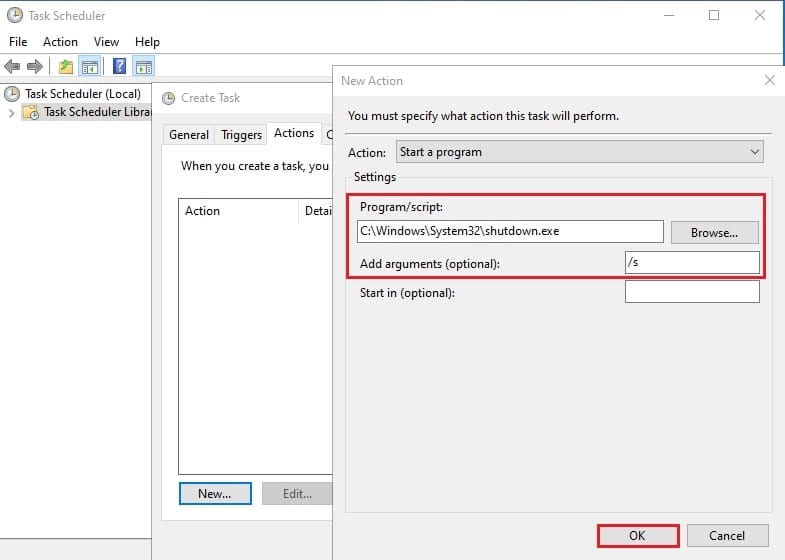
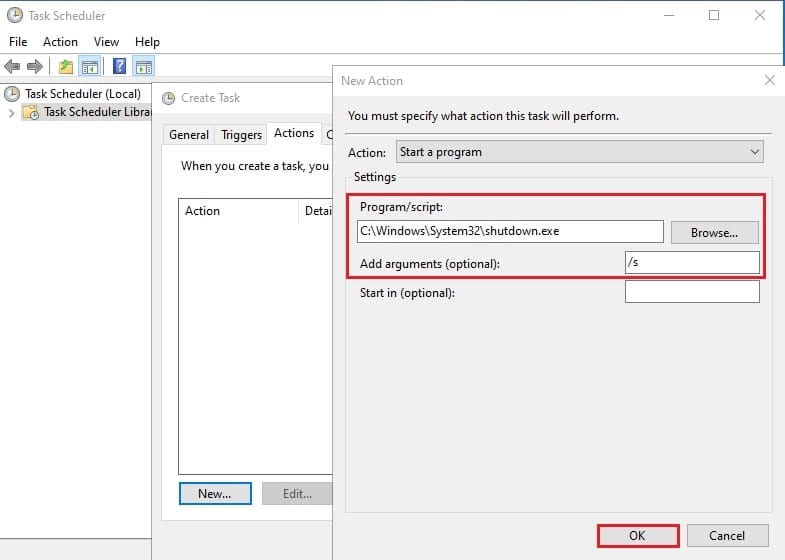
- تعیین پارامترهای دستور shutdown (در اینجا /s برای خاموش کردن).
اکنون باید پارامترهای مورد نظر برای دستور shutdown را تعیین کنید. در این مثال، ما از پارامتر /s استفاده خواهیم کرد که به معنای خاموش کردن سیستم است.
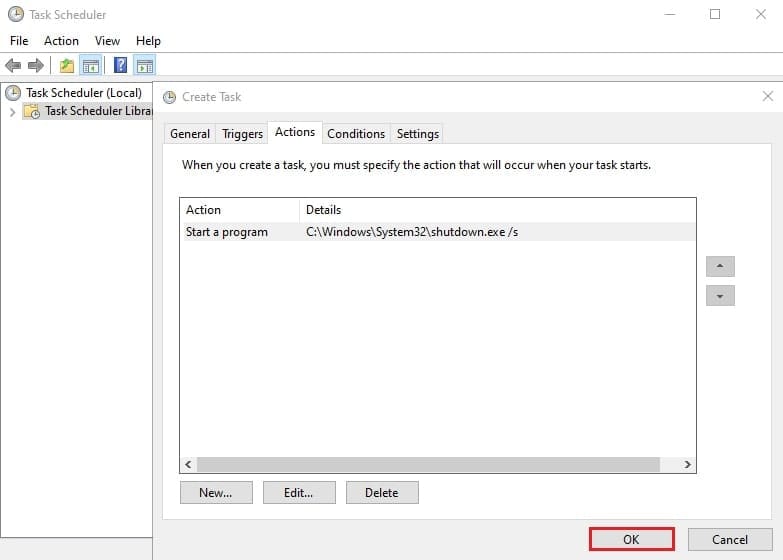
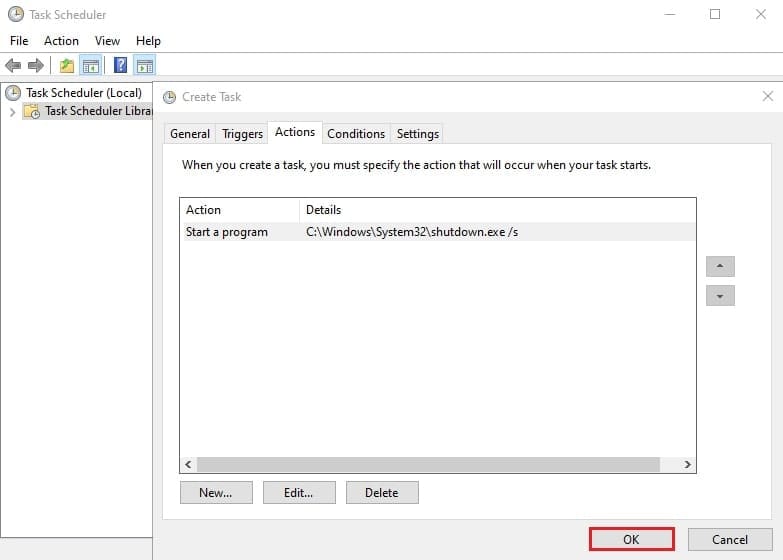
10. وارد کردن اطلاعات کاربری در ادامه زمانبندی خاموش شدن خودکار ویندوز سرور
پس از آنکه تنظیمات مربوط به تبهای Trigger و Action را به پایان رساندید و بر روی دکمهی OK در پنجرهی Create Task کلیک کردید، یک پنجرهی جدید باز خواهد شد که از شما میخواهد نام کاربری و رمز عبور حسابی را وارد کنید که این وظیفه با استفاده از آن اجرا میشود.
در این قسمت، نام کاربری و رمز عبور یک حساب کاربری با دسترسی مدیر سیستم (Administrator) را وارد نمایید. این حساب باید مجوز لازم برای خاموش کردن سرور را داشته باشد. (معمولاً میتوانید از حساب Administrator پیشفرض یا حساب کاربری خودتان در صورتی که دارای دسترسی Administrator هستید، استفاده کنید).
در نهایت، بر روی دکمهی OK کلیک کنید.
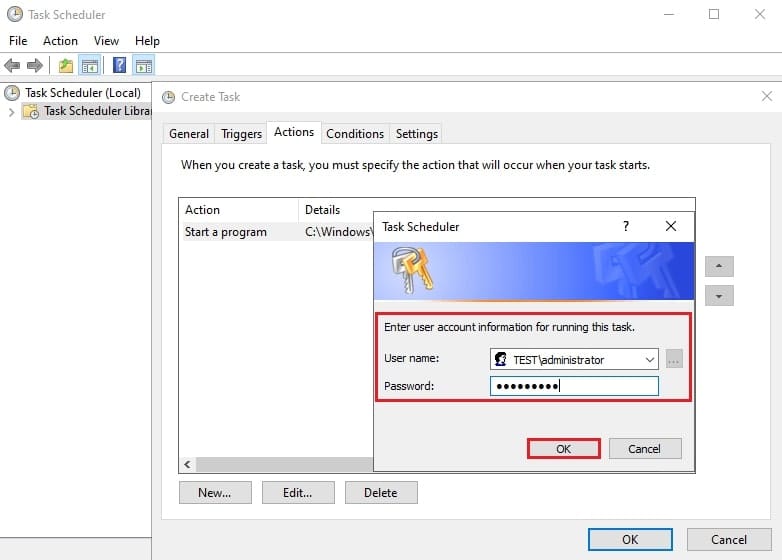
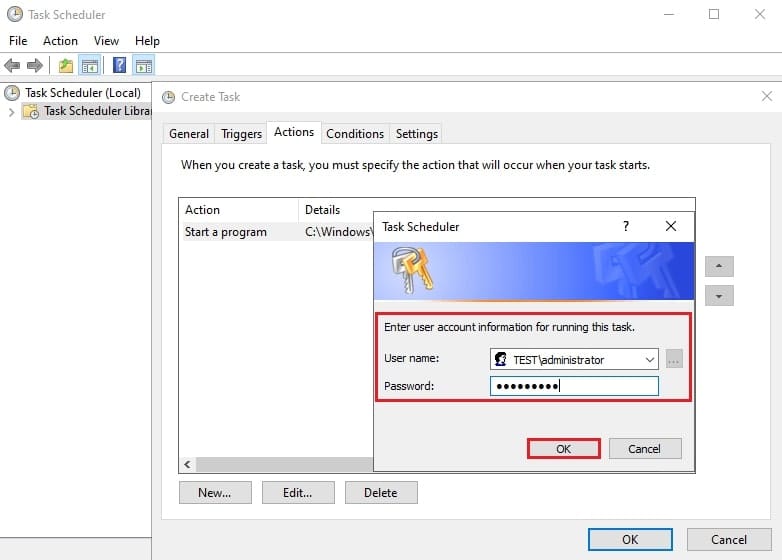
تبریک میگوییم! شما با موفقیت زمانبندی خاموش شدن خودکار ویندوز سرور 2022 را تنظیم کردید. اکنون میتوانید وظیفهی جدید را در Task Scheduler Library مشاهده کنید که طبق زمانبندی تعیین شده توسط شما اجرا خواهد شد.
نکات مهم و گزینههای جایگزین در آموزش زمانبندی خاموش شدن خودکار ویندوز سرور
- تست کردن: همیشه بهتر است تسک را یک بار به صورت دستی اجرا کنید (راست کلیک روی تسک و انتخاب Run) تا مطمئن شوید درست کار میکند، یا زمان آن را برای تست به چند دقیقه آینده تغییر دهید.
- آرگومانهای Shutdown: با آرگومانهای مختلف دستور shutdown (مانند /r, /f, /t) آشنا شوید تا عملیات را دقیقاً مطابق نیازتان تنظیم کنید. برای جزئیات بیشتر در مورد این دستور، میتوانید به مستندات رسمی دستور Shutdown در مایکروسافت مراجعه کنید.
- دسترسیها: مطمئن شوید حسابی که برای اجرای تسک استفاده میکنید، دسترسی لازم برای خاموش کردن سرور را دارد.
- تأثیر بر کاربران: با این حال، اگر کاربرانی در زمان برنامهریزی شده به سرور متصل هستند، خاموشی ناگهانی میتواند باعث از دست رفتن کار آنها شود. در نتیجه، استفاده از آرگومان /t برای دادن هشدار زمانی توصیه میشود.
- جایگزینها: علاوه بر این، برای سناریوهای پیچیدهتر، میتوانید از اسکریپتهای PowerShell یا ابزارهای مدیریت سیستم متمرکز استفاده کنید.
جمعبندی: زمانبندی خاموش شدن خودکار ویندوز سرور
همانطور که ملاحظه کردید، استفاده از Task Scheduler برای زمانبندی خاموش شدن خودکار ویندوز سرور، یک روش ساده و کارآمد جهت مدیریت بهینهتر سرورهای ویندوزی، صرفهجویی در منابع و ارتقای امنیت به شمار میرود. با پیگیری این آموزش، شما به آسانی موفق به تنظیم وظیفهی خاموش کردن خودکار ویندوز سرور خود شدید. در حقیقت، این قابلیت یکی از ویژگیهای اساسی و کاربردی سیستم عامل ویندوز سرور است.
امیدواریم این راهنما برای شما مفید واقع شده باشد. در صورتی که هرگونه سوالی دارید، تجربهای در این خصوص دارید یا اگر نکتهای به نظرتان میرسد که میتواند به این آموزش زمانبندی خاموش شدن خودکار ویندوز سرور اضافه شود، لطفاً آن را در بخش نظرات در پایین همین صفحه با ما و سایر کاربران به اشتراک بگذارید. ما با کمال میل پذیرای نظرات شما هستیم! و اگر به خدمات تخصصیتری در زمینه مدیریت سرور نیاز داشتید، تیم ما آمادهی ارائه کمک و پشتیبانی میباشد. کافیست با ما تماس بگیرید.











