نصب SQL Server 2022 روی ویندوز سرور
موضوعاتی که در این مقاله به آنها پرداخته خواهد شد، به شرح زیر است:
آموزش جامع و تصویری نصب SQL Server 2022 روی ویندوز سرور 2022 (همراه با SSMS)
سلام به همه متخصصان IT و علاقهمندان به پایگاه داده! در این راهنمای کامل، قصد داریم به صورت گام به گام، مراحل نصب SQL Server 2022 روی ویندوز سرور 2022 را با هم مرور کنیم. مایکروسافت SQL Server یکی از قدرتمندترین و محبوبترین سیستمهای مدیریت پایگاه داده رابطهای (RDBMS) در جهان است و نصب صحیح آن، اولین قدم برای استفاده از قابلیتهای بینظیرش محسوب میشود. علاوه بر این، ما در این آموزش، نصب SQL Server Management Studio (SSMS) که ابزار اصلی مدیریت گرافیکی SQL Server است را نیز پوشش خواهیم داد. بنابراین، اگر آمادهاید، بیایید شروع کنیم!
نسخه مورد استفاده و محیط آزمایشی:
- در این آموزش، از نسخه رایگان SQL Server 2022 Express استفاده میکنیم که برای توسعه، تست و برنامههای کاربردی کوچک ایدهآل است.
- نام کامپیوتر: server1
- سیستم عامل: Windows Server 2022 Datacenter
اهمیت و کاربرد SQL Server 2022
SQL Server به عنوان قلب تپنده بسیاری از برنامههای کاربردی، از وبسایتهای پویا گرفته تا سیستمهای گزارشگیری و هوش تجاری، نقش حیاتی ایفا میکند. نصب و پیکربندی اولیه SQL Server 2022 به شما امکان میدهد تا:
- دادههای ساختاریافته را به صورت امن و کارآمد ذخیره و مدیریت کنید.
- کوئریهای پیچیده برای استخراج اطلاعات اجرا نمایید.
- از قابلیتهای پیشرفتهای مانند Full-Text Search و Reporting Services (در برخی نسخهها) بهرهمند شوید.
آموزش گام به گام نصب اس کیو ال سرور 2022
فرایند نصب SQL Server 2022 روی ویندوز سرور 2022 شامل چند مرحله اصلی است که در ادامه به تفصیل شرح داده میشوند:
1. دانلود فایل نصبی SQL Server 2022 Express
برای شروع، فایل نصب SQL Server را از وبسایت رسمی مایکروسافت دانلود کنید. برای این کار، به صفحهی دانلود SQL Server مراجعه کنید.
در این صفحه، نسخهی مورد نظر خود (در این مثال Express) را پیدا کرده و روی دکمهی ‘Download now’ کلیک کنید.
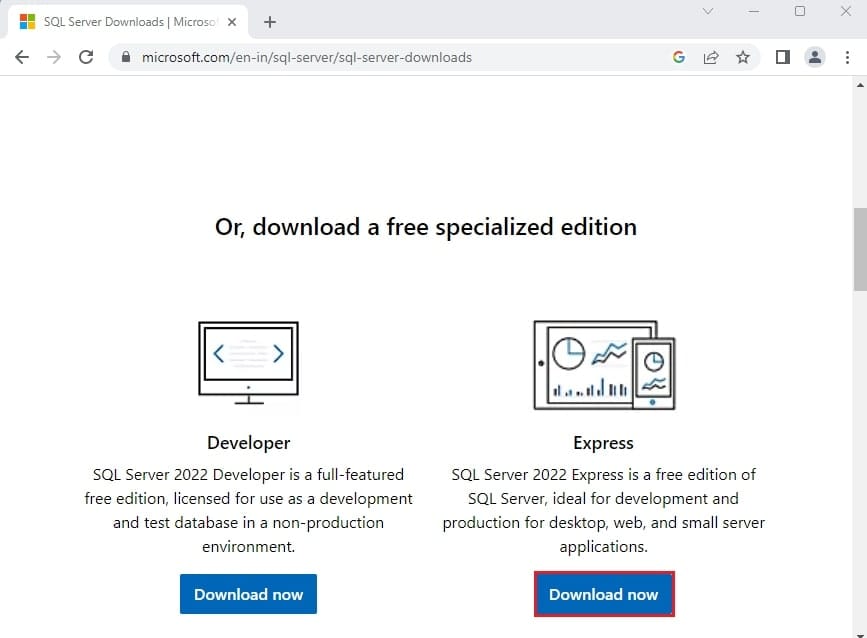
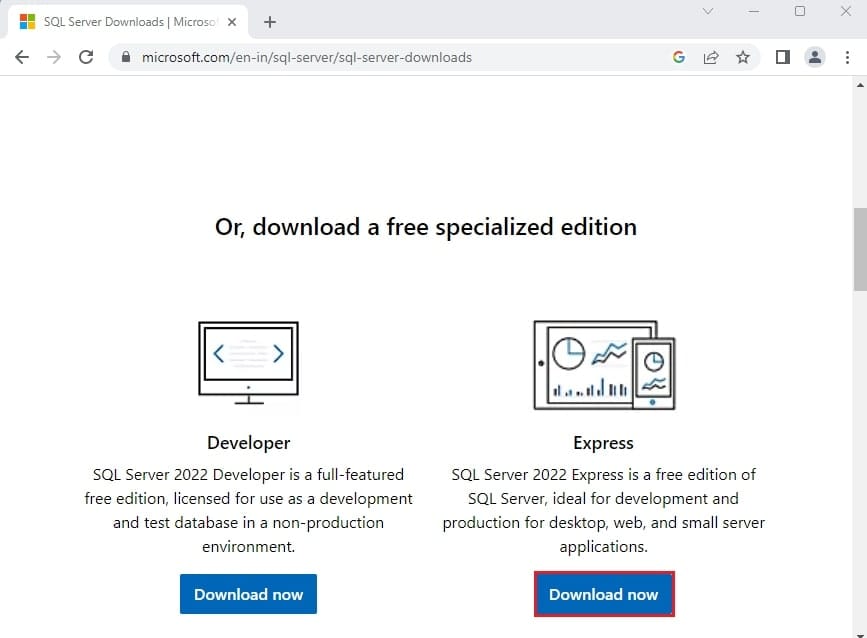
پس از اینکه فایل دانلود شدهی اولیه را اجرا کردید، یک پنجره باز میشود که از شما نوع نصب را سؤال میکند.
در این پنجره، گزینهی ‘Download Media’ را انتخاب کنید. با این کار، فایل نصب کامل (که معمولاً با فرمت ISO است) دانلود خواهد شد و شما میتوانید از آن در آینده یا روی کامپیوترهای دیگر نیز استفاده کنید.
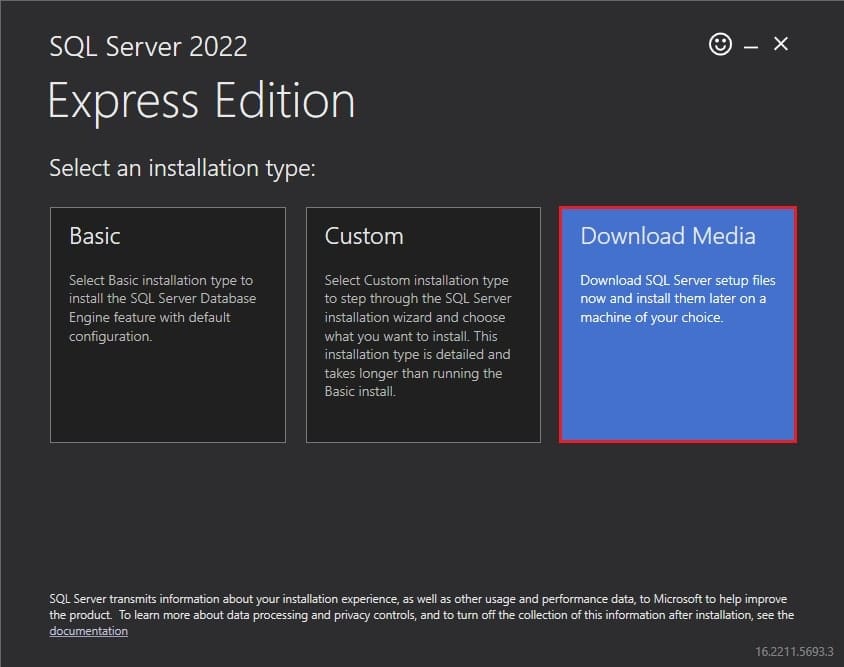
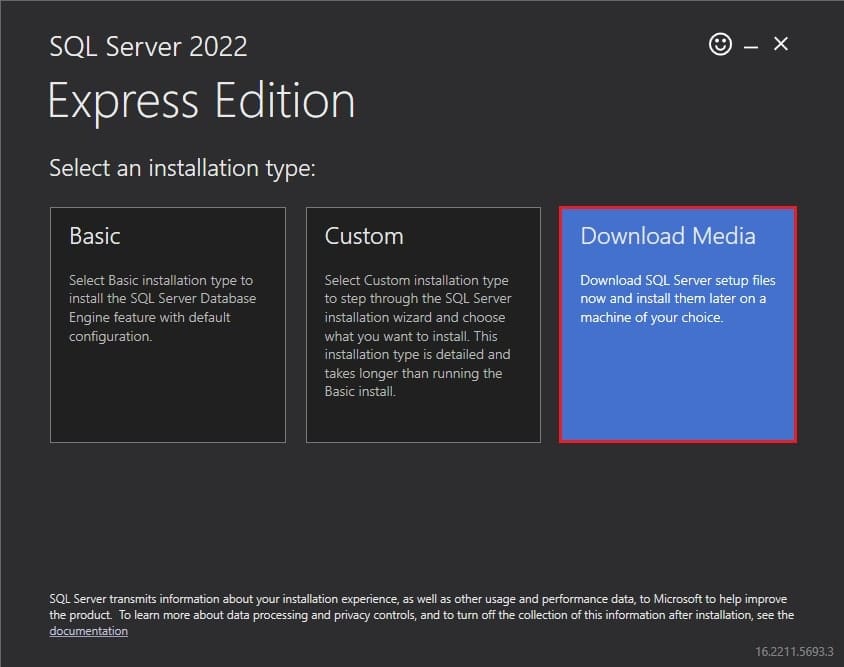
در این مرحله، زبان مورد نظر خود (که معمولاً انگلیسی است) و پکیج ‘Express Advanced’ را انتخاب کنید. این پکیج شامل قابلیتهای Full-Text Search و Reporting Services است و استفاده از آن توصیه میشود. سپس، محل ذخیره شدن فایل ISO را تعیین کنید.
در نهایت، روی دکمهی ‘Download’ کلیک کنید تا دانلود فایل ISO آغاز شود.
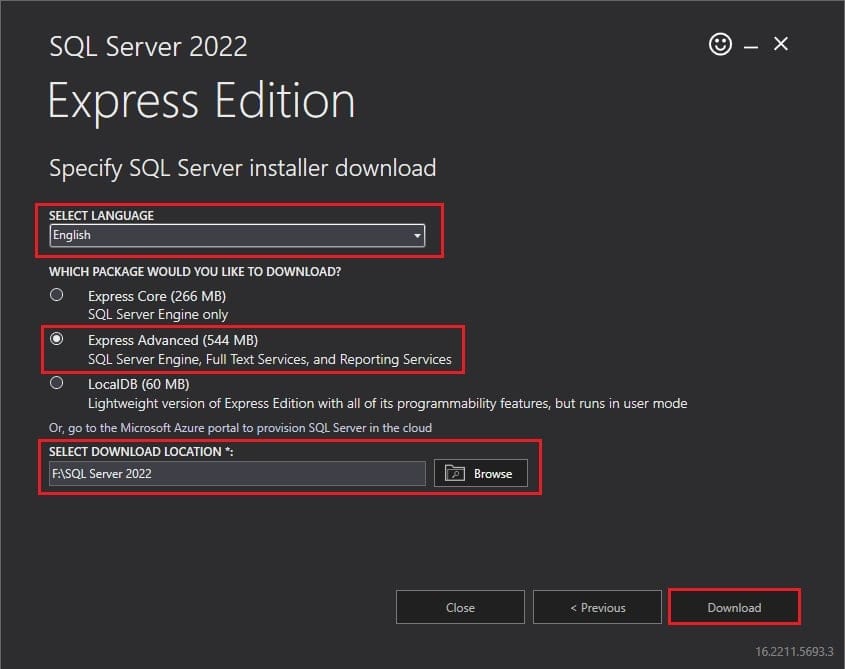
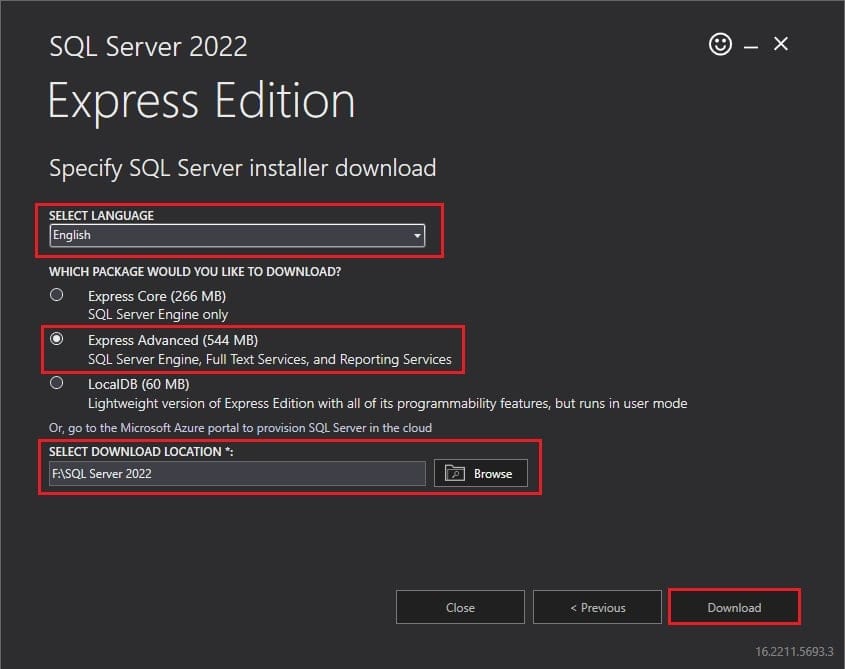
منتظر بمانید تا دانلود کامل شود و سپس روی Close کلیک کنید.
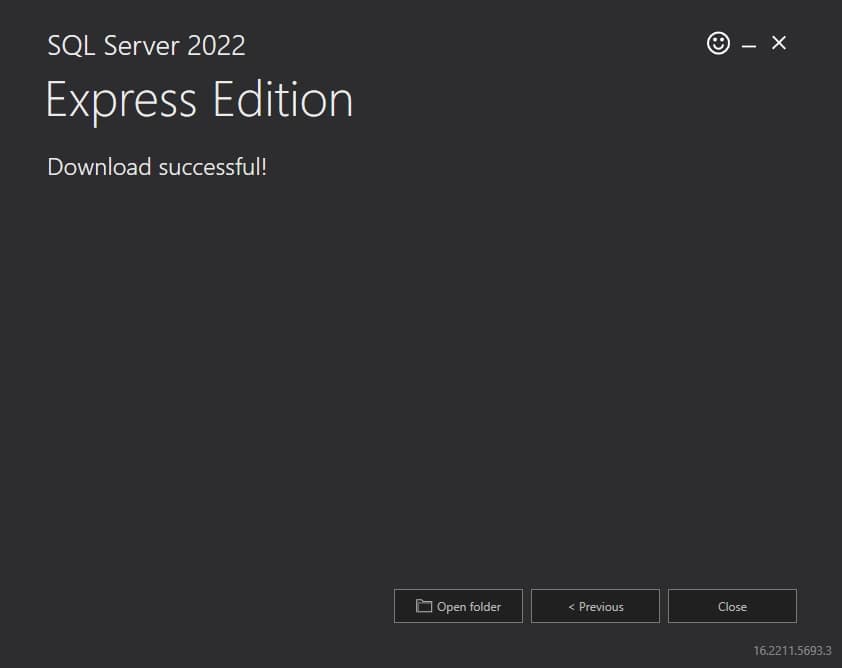
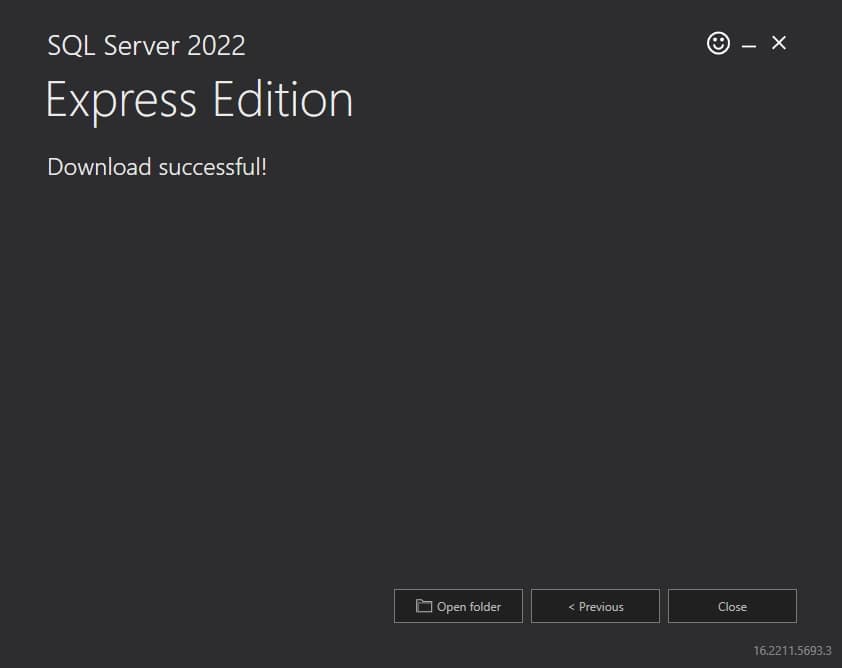
2. شروع فرایند نصب SQL Server
برای نصب SQL Server، ابتدا فایل ISO دانلود شده را در ویندوز سرور Mount کنید. معمولاً میتوانید این کار را با دوبار کلیک کردن روی فایل انجام دهید. پس از Mount شدن، فایل setup.exe را اجرا کنید تا پنجرهی SQL Server Installation Center باز شود.
در پنجرهی باز شده، از منوی سمت چپ گزینهی Installation را انتخاب کنید.
در مرحلهی بعد، گزینهی ‘New SQL Server stand-alone installation or add features to an existing installation’ را انتخاب کنید.
.
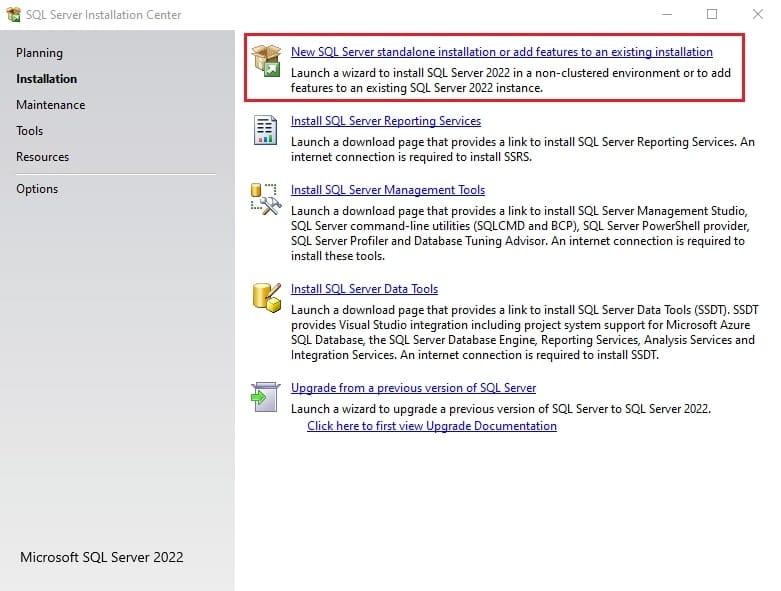
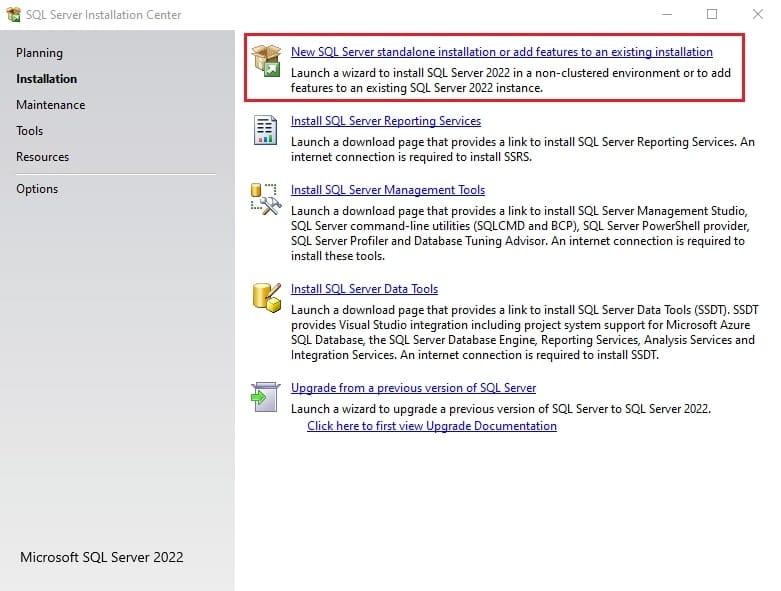
3. مراحل اولیه: لایسنس و بررسی قوانین
در این مرحله، شرایط لایسنس (License Terms) را به دقت مطالعه کنید. سپس، تیک مربوط به گزینهی ‘I accept the license terms and Privacy Statement’ را فعال کنید.
در نهایت، روی دکمهی ‘Next’ کلیک کنید تا به مرحلهی بعدی بروید.
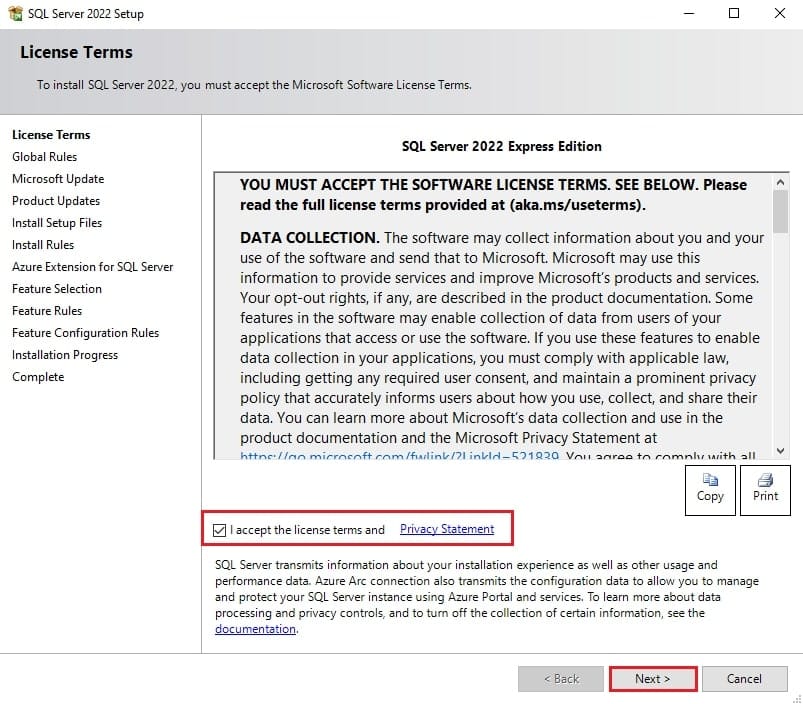
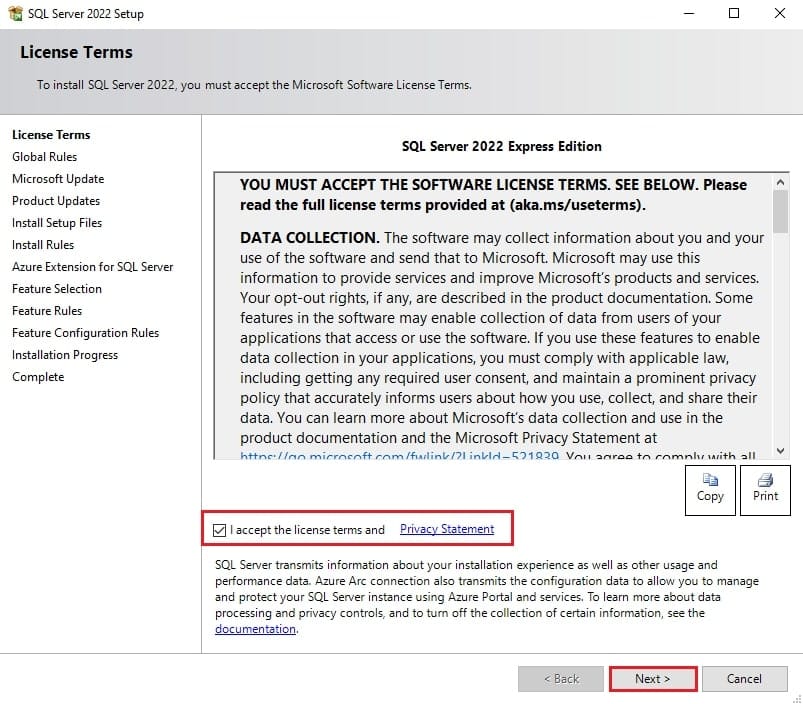
در صفحهی Microsoft Update، ویزارد نصب به شما پیشنهاد میکند که به دنبال بهروزرسانیهای مهم بگردد.
در این راهنما، ما این گزینه را فعال نمیکنیم (تیک آن را نمیزنیم).
سپس، روی دکمهی ‘Next’ کلیک کنید.
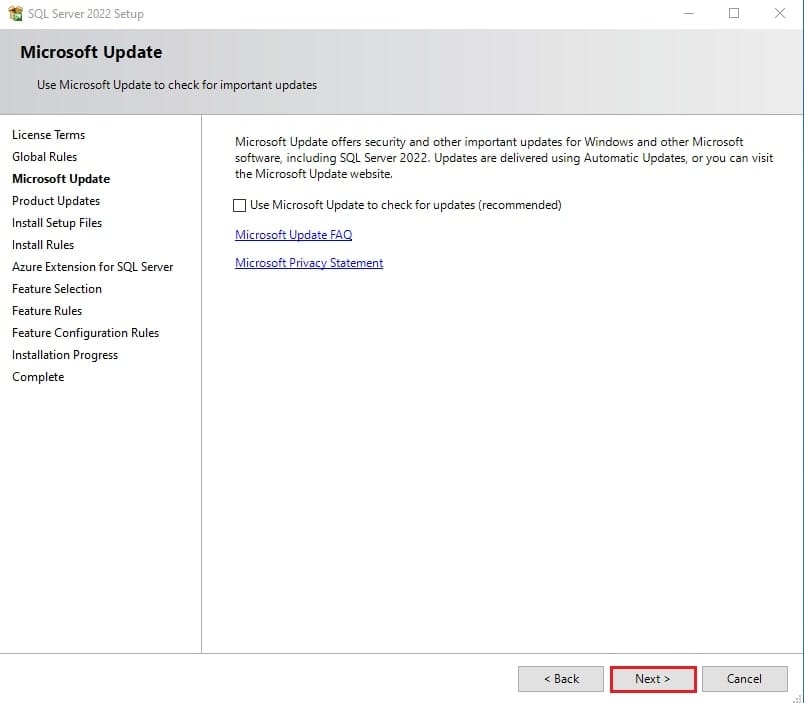
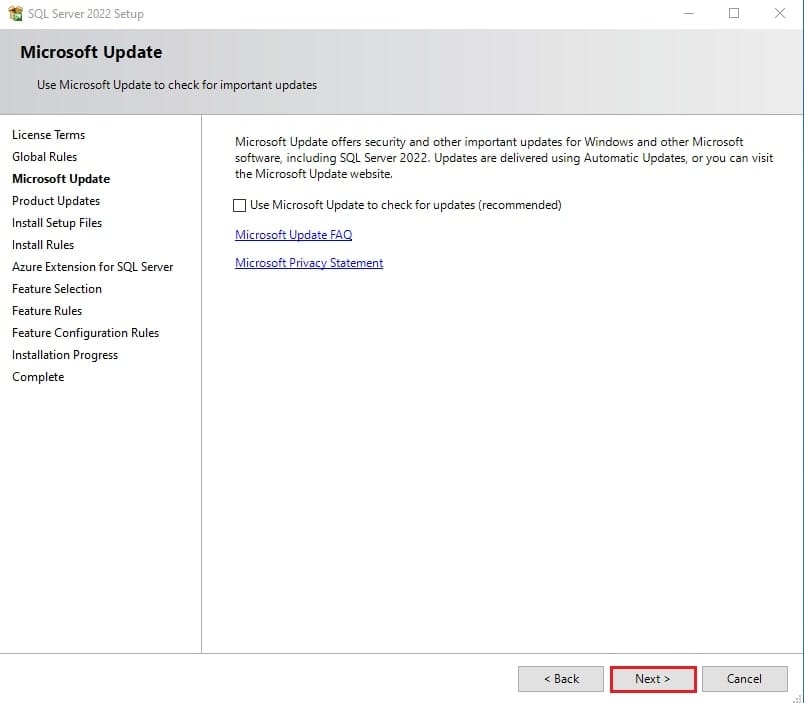
در صفحهی Product Updates، ویزارد بررسی میکند که آیا بهروزرسانی برای فایل نصب SQL Server موجود است یا خیر.
معمولاً، اگر شما فایل نصب را به تازگی دانلود کرده باشید، بهروزرسانی وجود نخواهد داشت.
در نهایت، روی دکمهی ‘Next’ کلیک کنید.
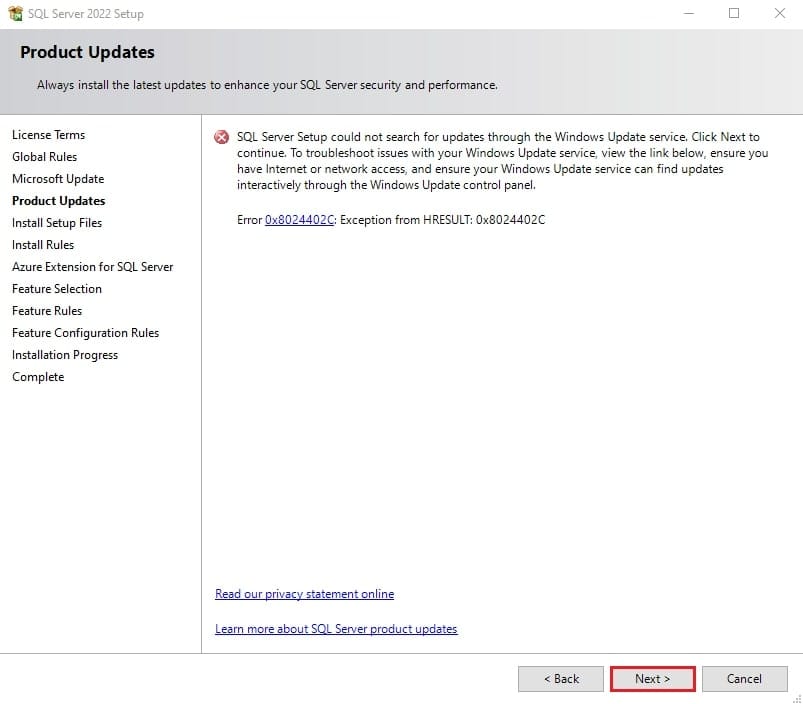
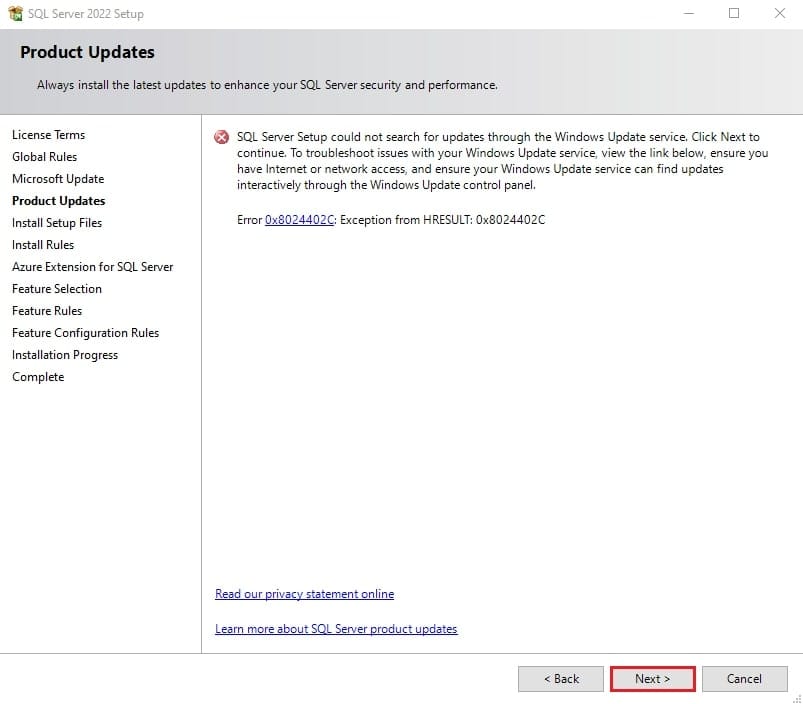
در صفحهی Install Rules، ویزارد نصب سیستم شما را برای یافتن مشکلات احتمالی بررسی خواهد کرد.
به این نکته توجه کنید که وجود هشدار (Warning) معمولاً روند نصب را متوقف نمیکند. برای مثال، هشداری که مربوط به Windows Firewall است، معمولاً طبیعی تلقی میشود. اما اگر خطایی (Failure) مشاهده کردید، حتماً باید آن را قبل از ادامهی نصب برطرف کنید.
پس از بررسی نتایج، روی دکمهی ‘Next’ کلیک کنید.
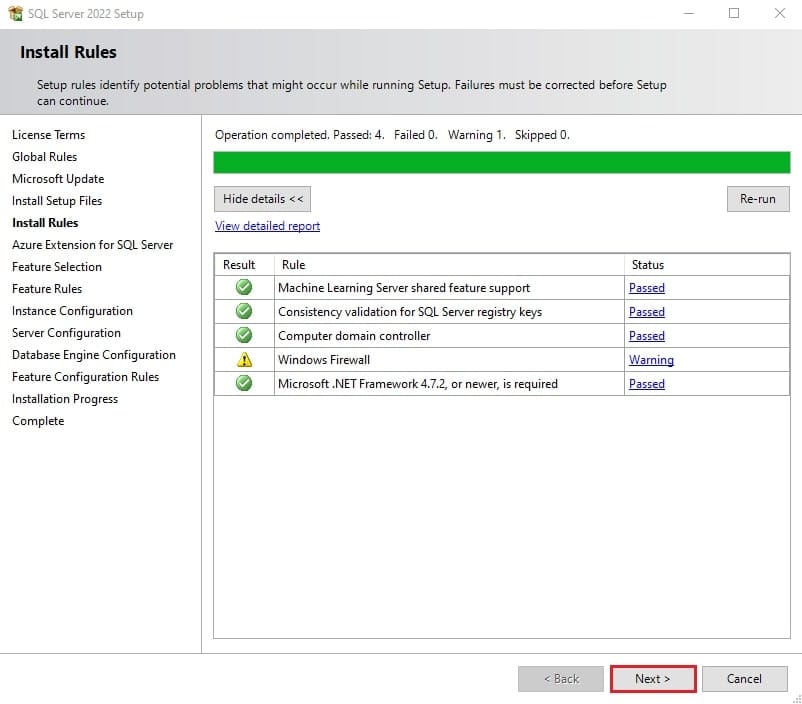
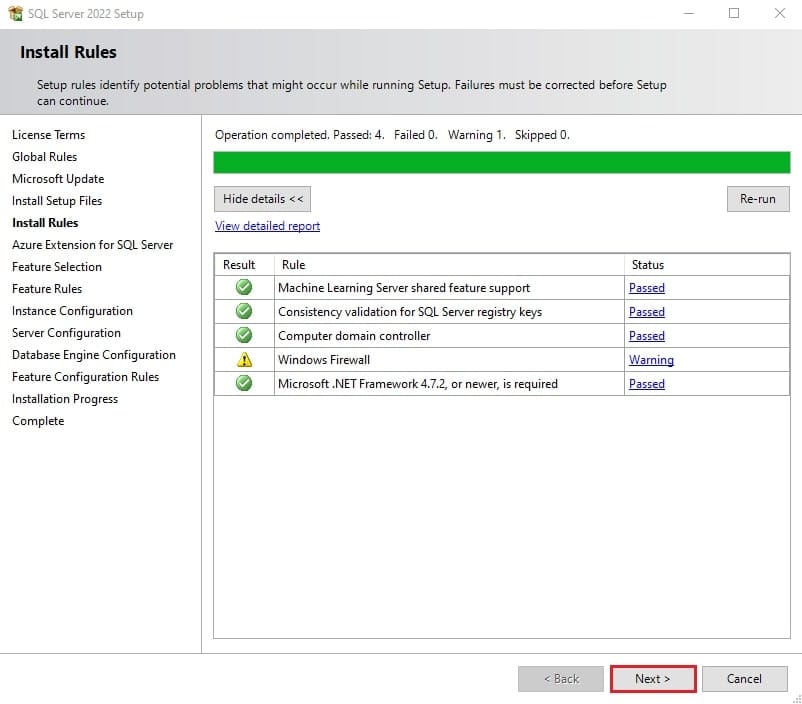
4. پیکربندیهای اصلی: Azure، Features و Instance
در صفحهی Azure Extension for SQL Server، شما میتوانید امکان اتصال به سرویسهای Azure را فعال کنید.
با این حال، در این راهنمای نصب SQL Server در ویندوز سرور، ما این قابلیت را فعال نخواهیم کرد.
بنابراین، تیک گزینهی ‘Azure Extension for SQL Server’ را غیرفعال کنید و سپس روی دکمهی ‘Next’ کلیک کنید.
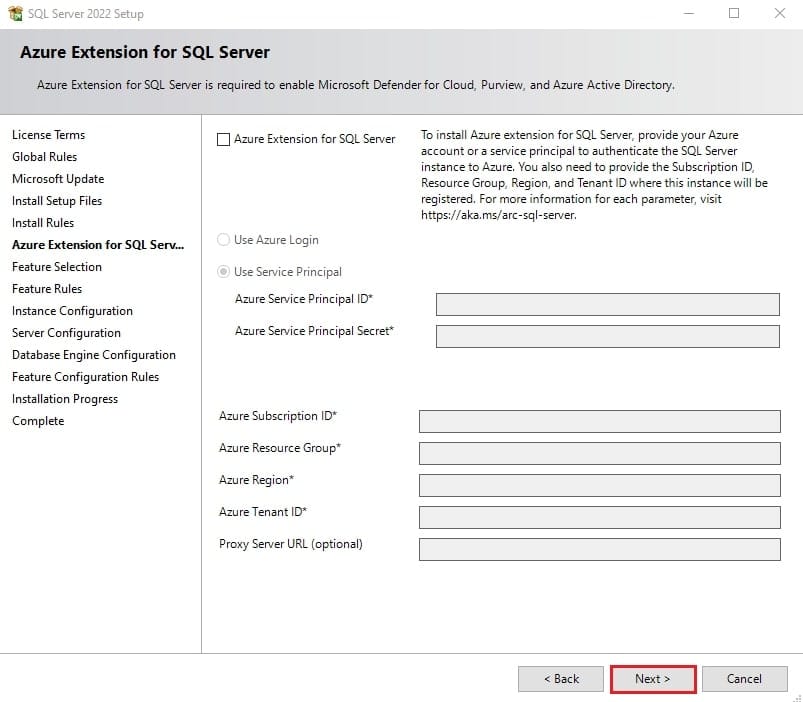
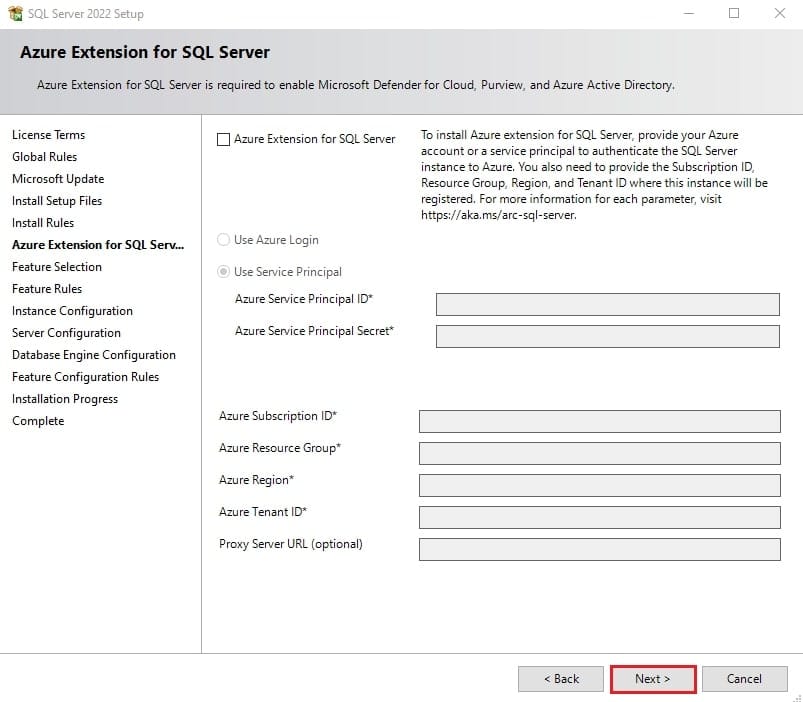
در صفحهی Feature Selection، شما باید قابلیتهایی را که میخواهید نصب کنید، انتخاب نمایید.
حداقل، گزینهی ‘Database Engine Services’ را انتخاب کنید.
علاوه بر این، اگر شما پکیج Express Advanced را دانلود کردهاید، میتوانید گزینههای ‘Full-Text and Semantic Extractions for Search’ و ‘Reporting Services – Native’ را نیز انتخاب کنید.
همچنین، در صورت نیاز میتوانید مسیرهای نصب را تغییر دهید. با این حال، معمولاً مسیرهای پیشفرض مناسب هستند.
پس از انتخاب قابلیتها، روی دکمهی ‘Next’ کلیک کنید.
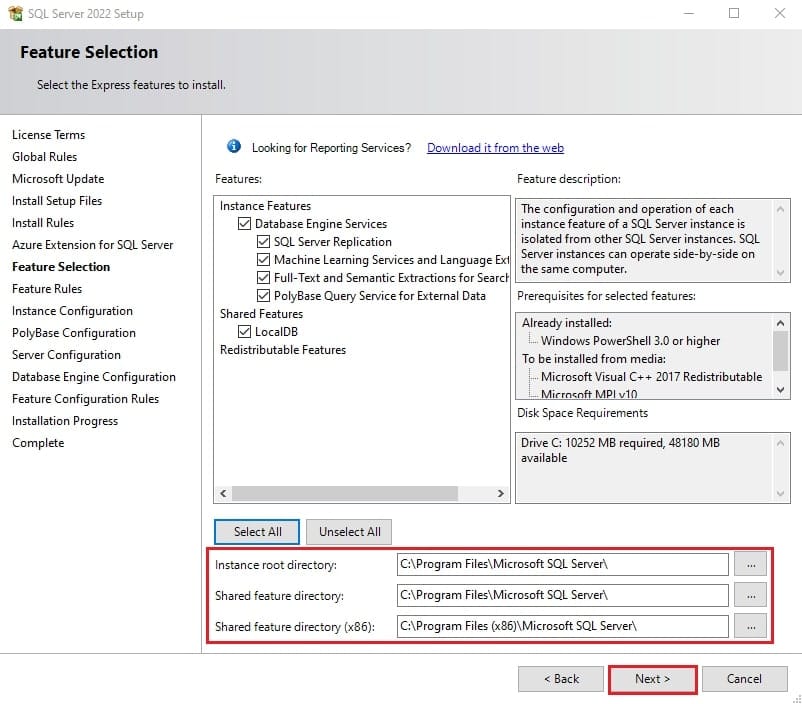
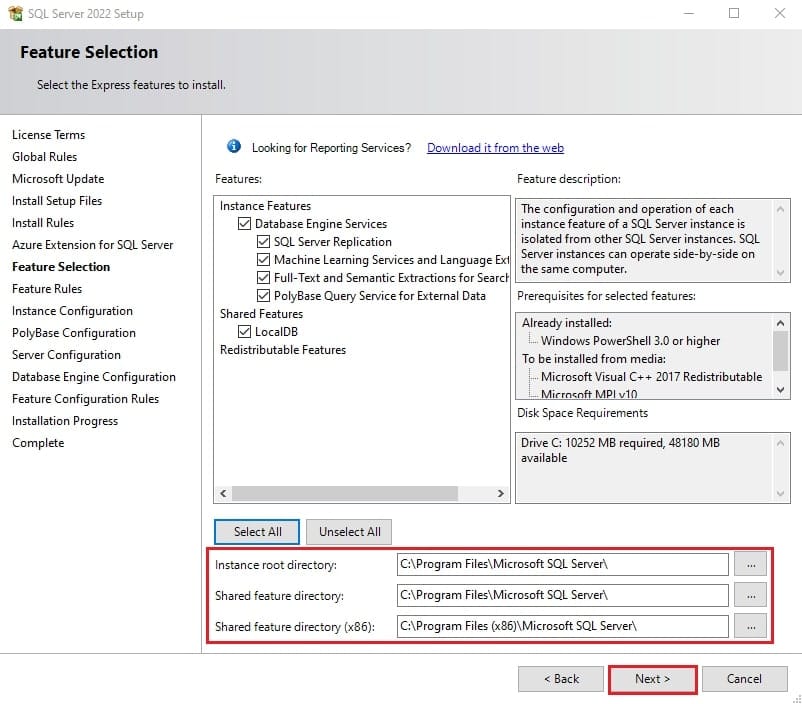
در صفحهی Instance Configuration، شما باید یک نام برای این نمونه (Instance) از SQL Server انتخاب کنید.
شما میتوانید از یک نمونهی پیشفرض (Default instance) استفاده کنید، به خصوص اگر این اولین نصب SQL Server روی این دستگاه است. همچنین میتوانید یک نمونهی نامگذاری شده (Named instance) را انتخاب کنید.
نسخهی Express به طور پیشفرض با نام SQLEXPRESS نصب خواهد شد.
ما در این راهنما همین نام پیشفرض را میپذیریم.
سپس، روی دکمهی ‘Next’ کلیک کنید.
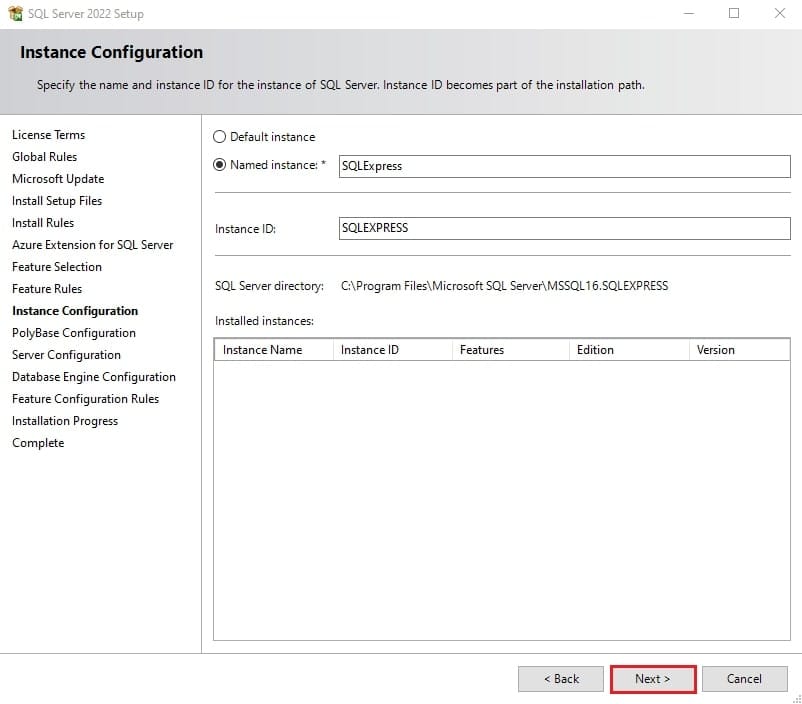
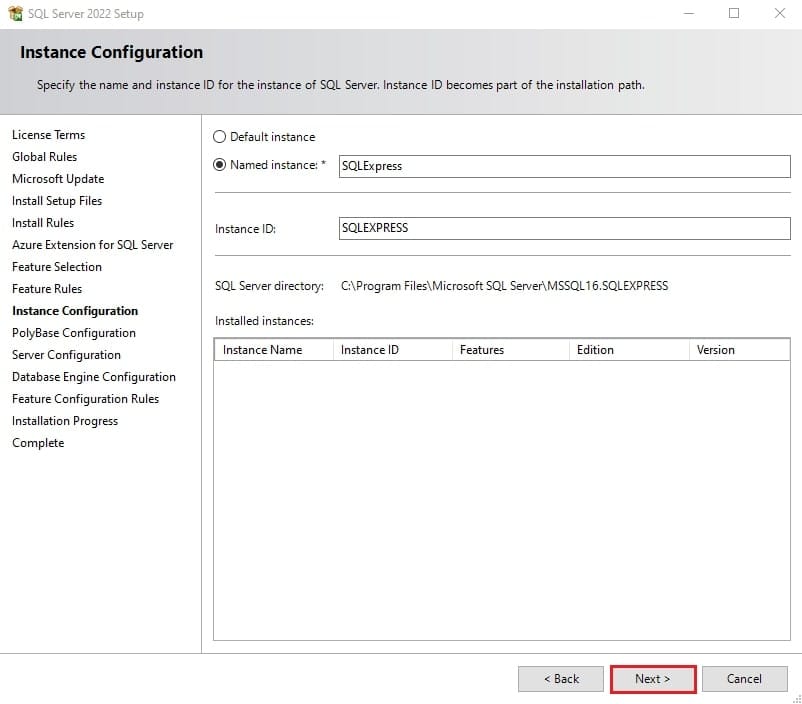
5. تنظیمات پیشرفته: PolyBase، Service Accounts و Database Engine
صفحهی PolyBase Configuration مربوط به قابلیتی است که به شما اجازه میدهد تا از منابع دادهی خارجی نیز کوئری بگیرید.
در نصب نسخهی Express، معمولاً نیازی به تغییر تنظیمات این صفحه نیست.
در نهایت، روی دکمهی ‘Next’ کلیک کنید.
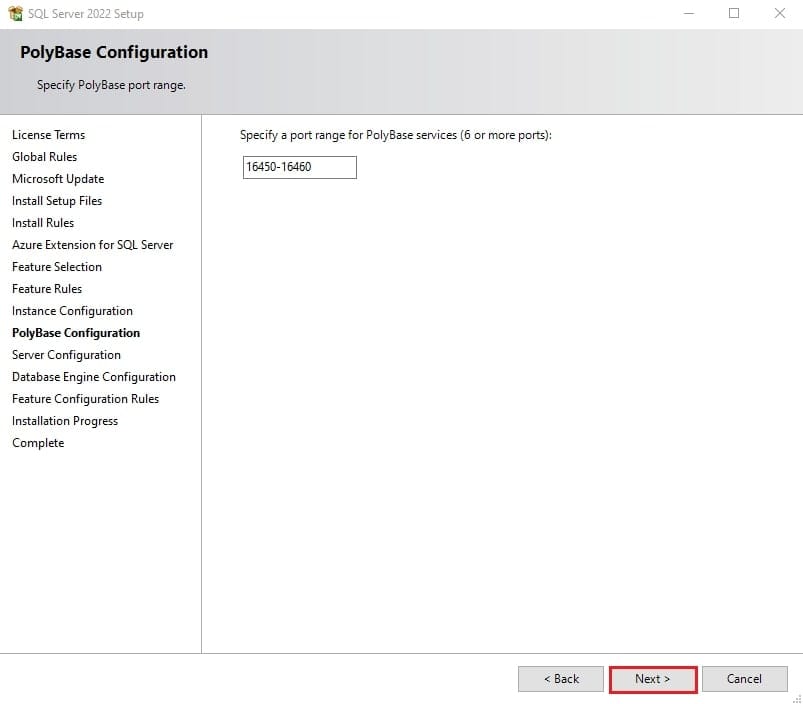
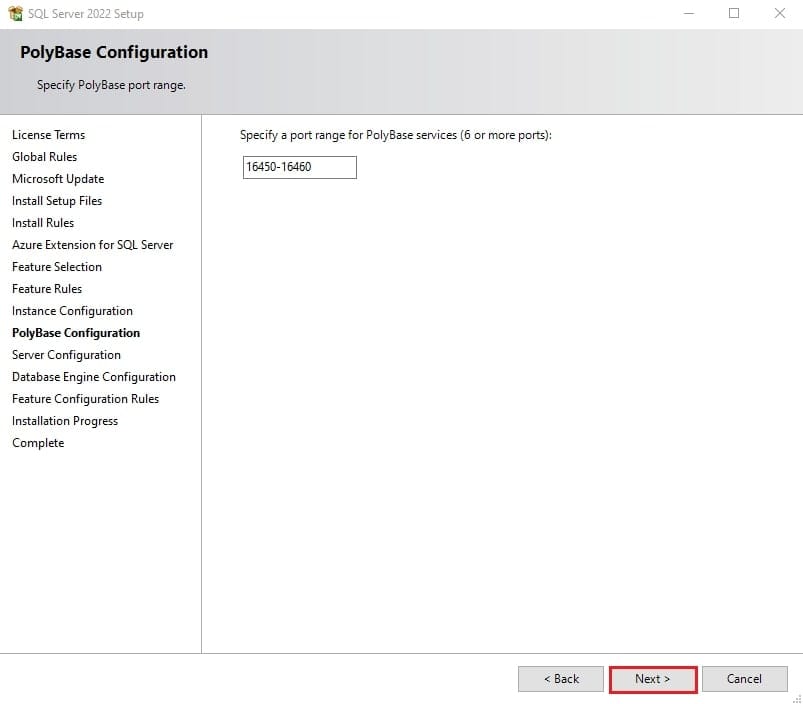
در صفحهی Server Configuration، شما میتوانید حسابهای کاربری (Service Accounts) را مشاهده کنید که سرویسهای مختلف SQL Server با استفاده از آنها اجرا خواهند شد.
توصیه میشود که تنظیمات پیشفرض را در این قسمت تغییر ندهید، مگر اینکه دلیل خاص و مشخصی برای این کار داشته باشید.
همچنین، معمولاً نیازی به تغییر تنظیمات در تب Collation نیز وجود ندارد.
در نهایت، روی دکمهی ‘Next’ کلیک کنید.
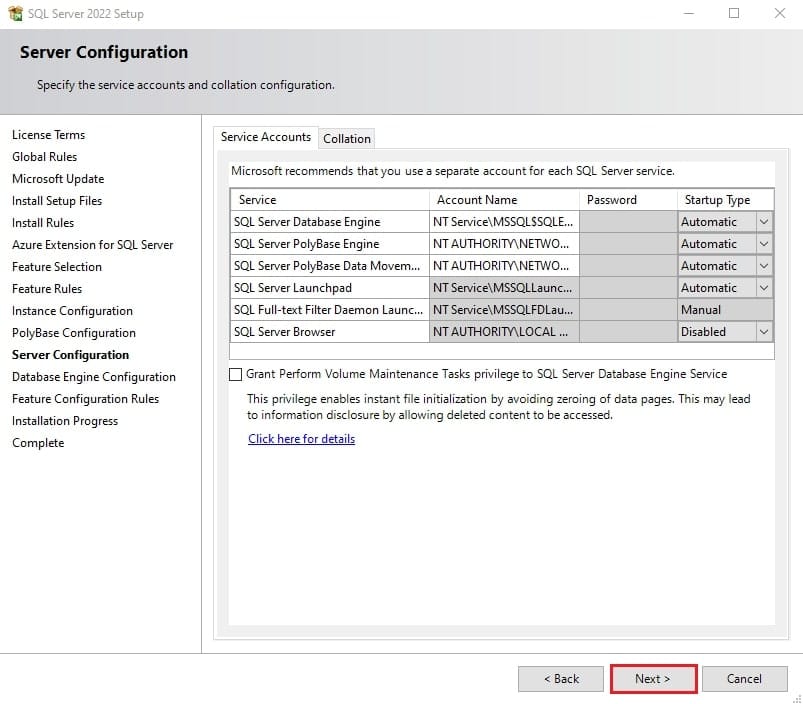
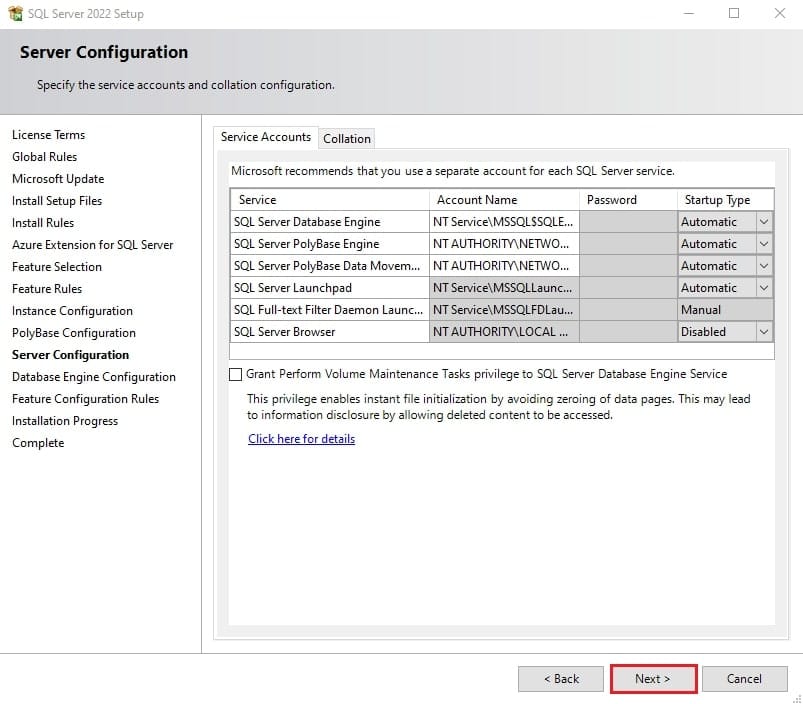
صفحهی Database Engine Configuration یک بخش بسیار مهم در فرآیند نصب است.
در تب Server Configuration، در قسمت Authentication Mode، گزینهی Mixed Mode (SQL Server authentication and Windows authentication) را انتخاب نمایید.
با انتخاب این گزینه، شما میتوانید هم با استفاده از حسابهای کاربری ویندوز و هم با استفاده از حسابهای کاربری داخلی SQL Server (مانند کاربر ‘sa’) به SQL Server متصل شوید.
یک رمز عبور قوی برای حساب کاربری ‘sa’ (System Administrator) تعیین و آن را تأیید کنید. توجه داشته باشید که این رمز عبور را حتماً به خاطر بسپارید!
در قسمت Specify SQL Server administrators، روی دکمهی ‘Add Current User’ کلیک کنید. با این کار، حساب کاربری ویندوزی که در حال حاضر با آن وارد سیستم شدهاید، به عنوان مدیر SQL Server اضافه خواهد شد.
معمولاً نیازی به تغییر تنظیمات در تبهای دیگر مانند Data Directories و TempDB وجود ندارد، مگر اینکه شما نیاز خاصی داشته باشید.
در نهایت، روی دکمهی ‘Next’ کلیک کنید.
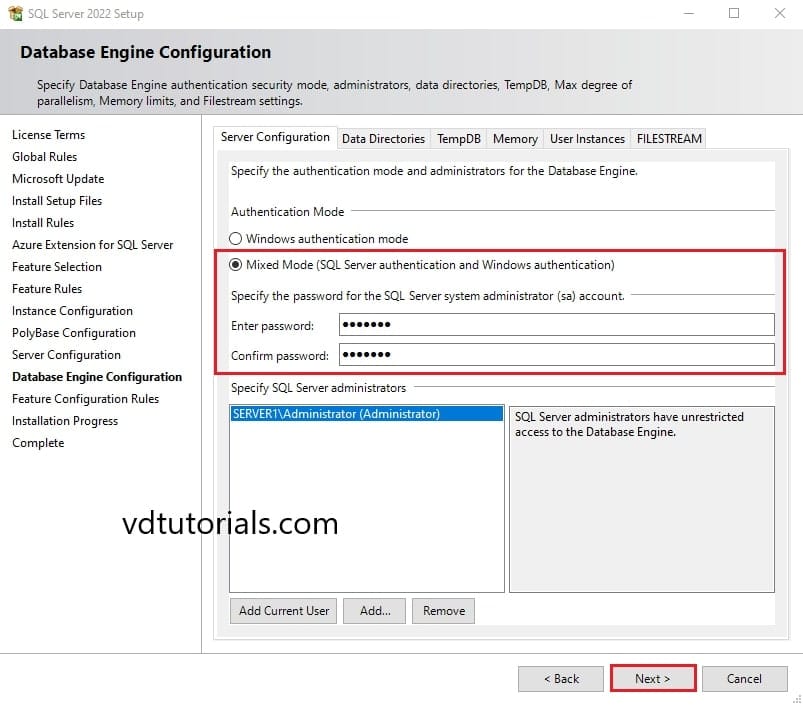
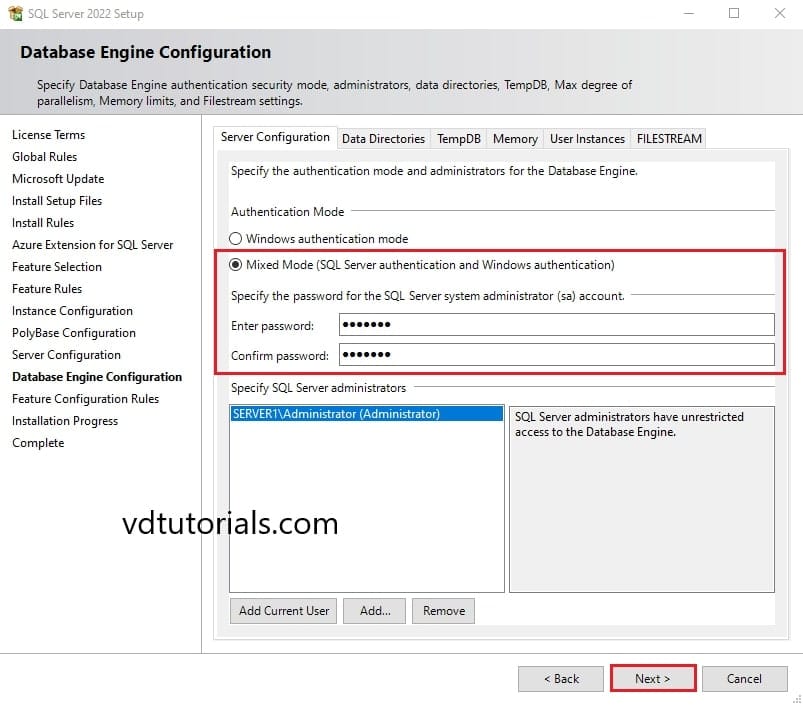
6. شروع نصب و اتمام کار
در این مرحله، یک خلاصه از تمام تنظیماتی که تا به حال انجام دادهاید به شما نشان داده خواهد شد.
پس از بررسی خلاصه، روی دکمهی ‘Install’ کلیک کنید تا فرآیند نصب SQL Server 2022 بر روی ویندوز سرور 2022 آغاز گردد.
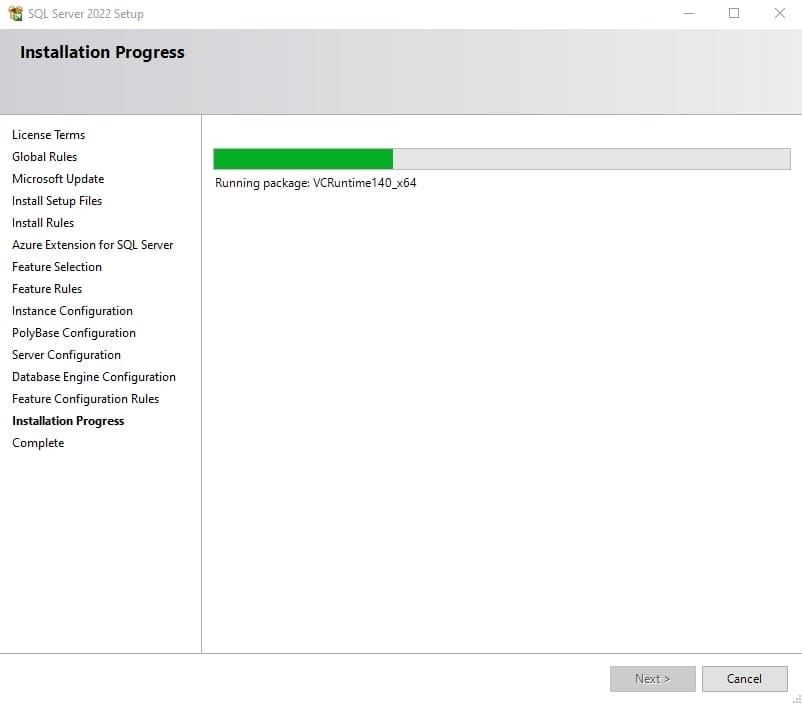
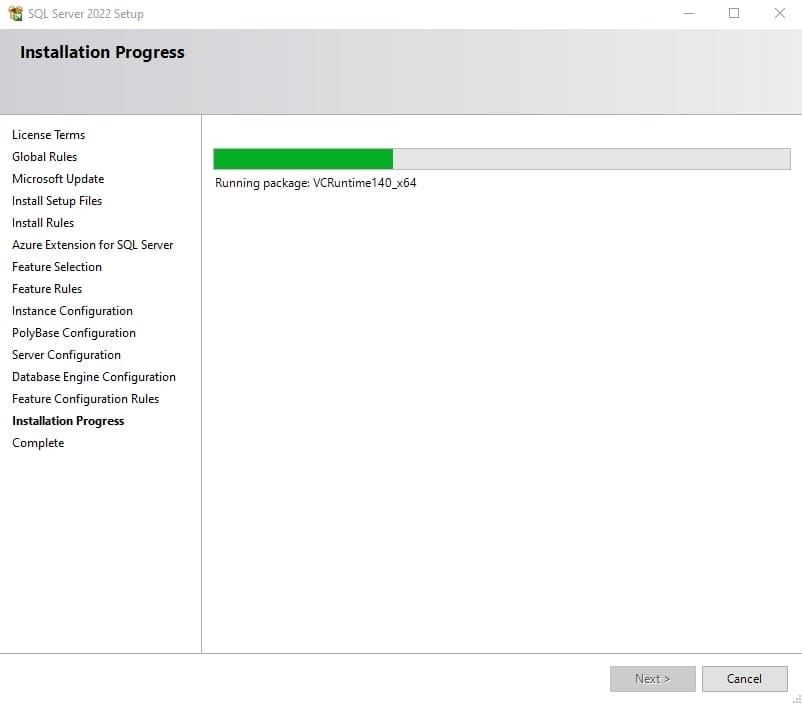
پس از اینکه نصب با موفقیت به پایان رسید، صفحهی Complete به شما نشان داده خواهد شد.
در نهایت، روی دکمهی ‘Close’ کلیک کنید تا پنجره بسته شود.
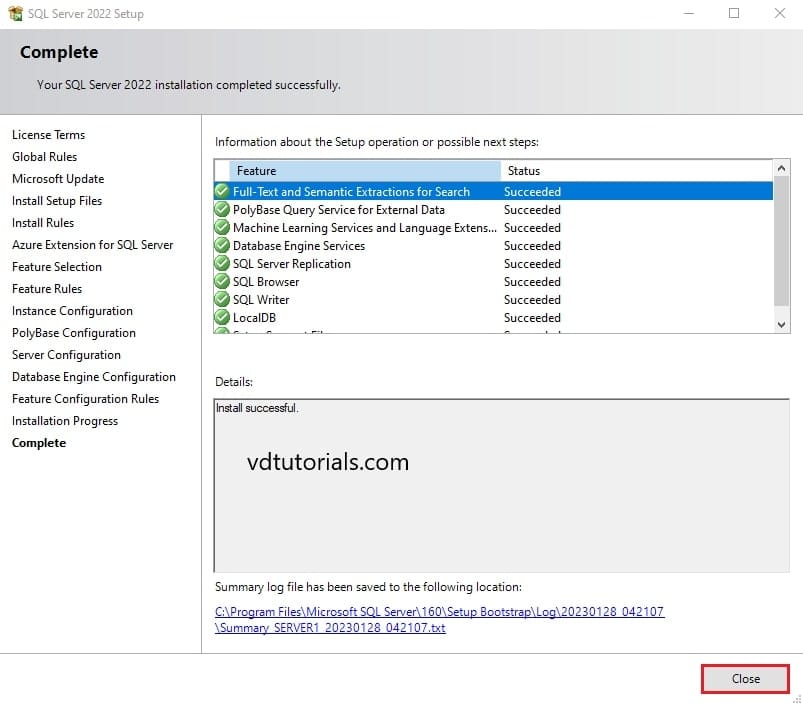
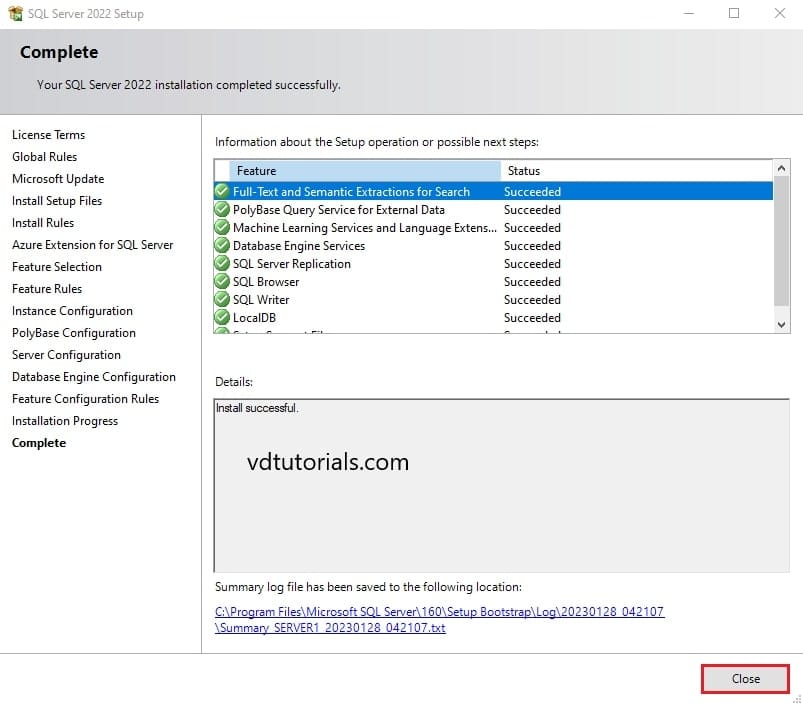
نصب ابزار مدیریت SQL Server (SSMS)
حالا که خود SQL Server نصب شده، نیاز به ابزاری برای مدیریت آن داریم. بهترین ابزار، SQL Server Management Studio (SSMS) است.
7. دانلود و نصب SSMS
معمولاً شما میتوانید لینک دانلود SSMS را در همان پنجرهی SQL Server Installation Center، در بخش Installation پیدا کنید. همچنین میتوانید عبارت “Download SQL Server Management Studio” را در اینترنت جستجو کرده و آخرین نسخه را از وبسایت رسمی مایکروسافت دانلود نمایید.
پس از دانلود، فایل نصب SSMS را اجرا کنید. در صورت تمایل، میتوانید محل نصب را تغییر دهید، اما معمولاً مسیر پیشفرض مناسب است. سپس، روی دکمهی ‘Install’ کلیک کنید تا فرآیند نصب SSMS آغاز شود.
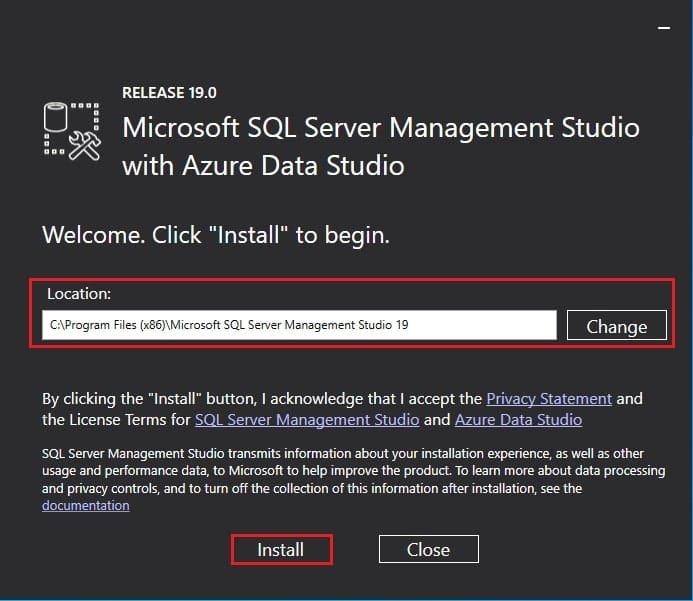
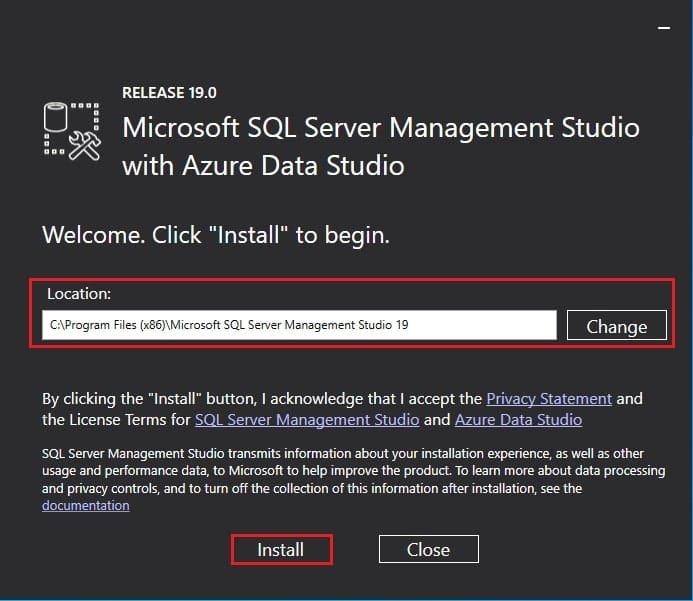
پس از اتمام نصب SSMS، روی Close کلیک کنید.
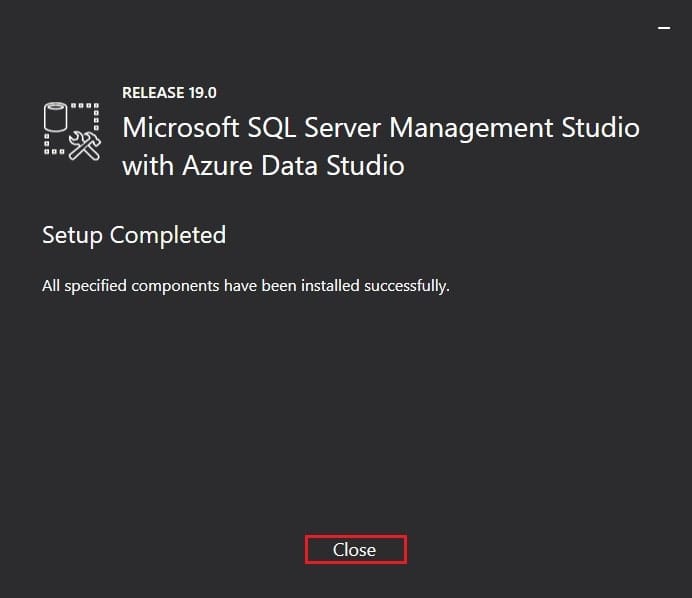
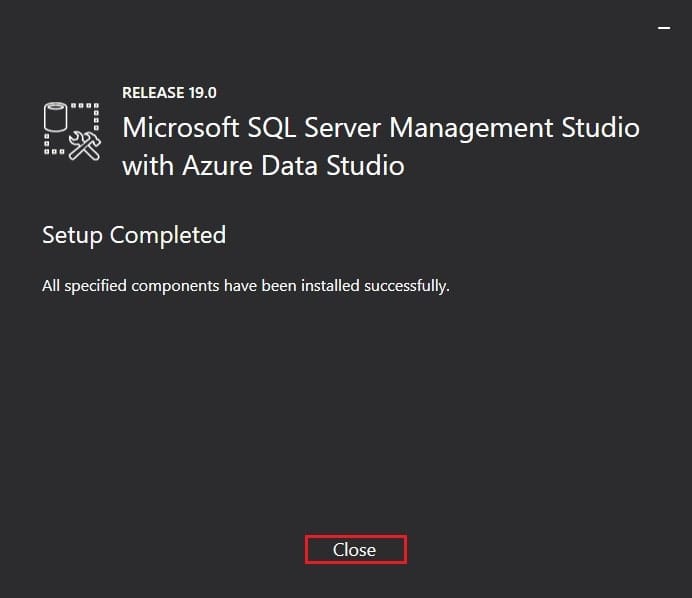
اولین اتصال به SQL Server 2022
8. باز کردن SSMS و اتصال
برای باز کردن SSMS، از منوی استارت ویندوز، عبارت ‘SQL Server Management Studio’ را جستجو کرده و سپس آن را اجرا کنید.
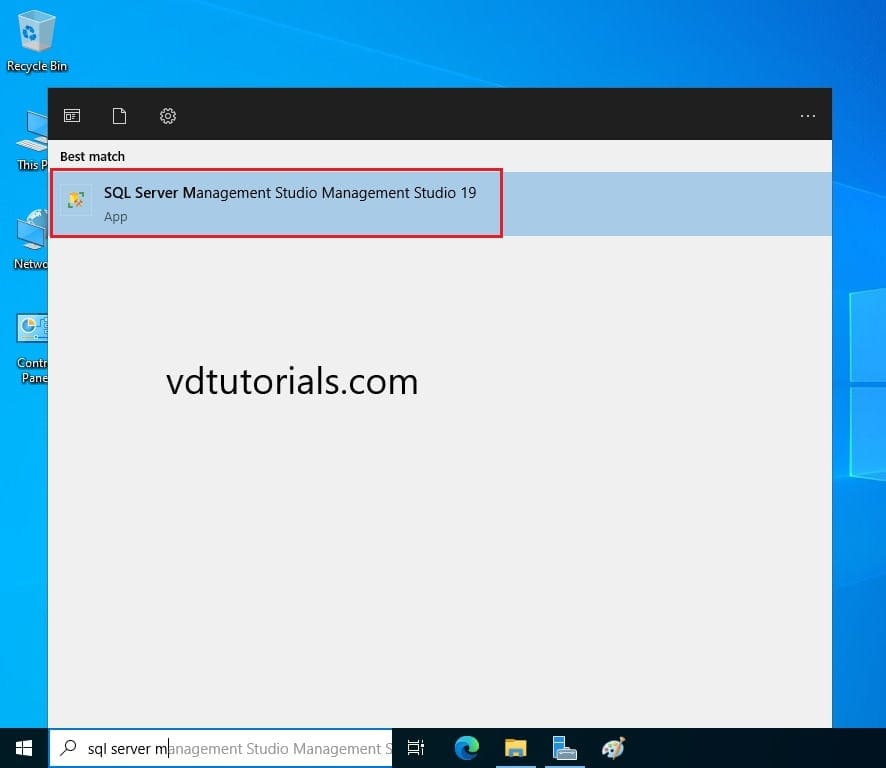
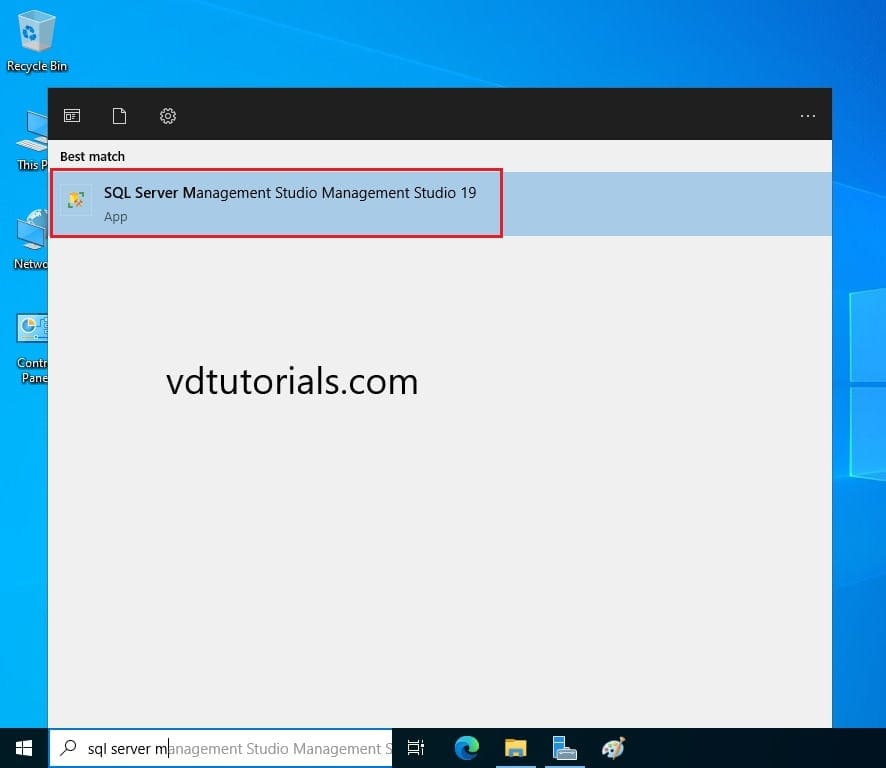
- پس از اجرای SSMS، پنجرهای با عنوان Connect to Server باز خواهد شد.
- در قسمت Server type، اطمینان حاصل کنید که گزینهی Database Engine انتخاب شده باشد.
- در قسمت Server name، شما باید نام سرور و نام Instance را وارد کنید. از آنجایی که ما در مراحل قبل از یک Named Instance پیشفرض برای نسخهی Express استفاده کردیم، لازم است نام کامپیوتر خود را به همراه SQLEXPRESS\ وارد نمایید. برای مثال: SERVER1\SQLEXPRESS (به جای SERVER1 نام کامپیوتر خود را قرار دهید).
- در قسمت Authentication، گزینهی SQL Server Authentication را انتخاب کنید.
- در قسمت Login، نام کاربری sa را وارد کنید.
- در قسمت Password، رمز عبوری را که در مرحلهی 15 برای کاربر sa تعیین کردید، وارد نمایید.
- در نهایت، روی دکمهی Connect کلیک کنید.
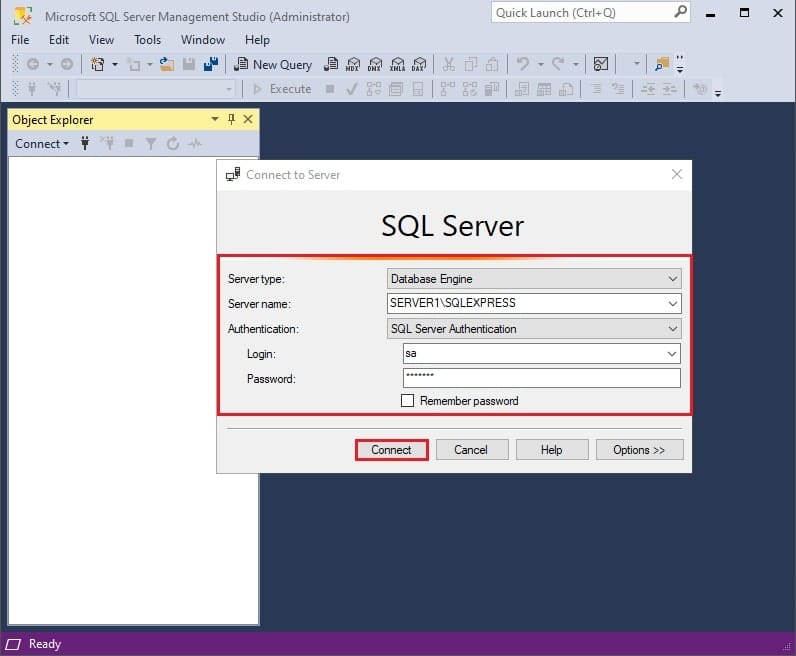
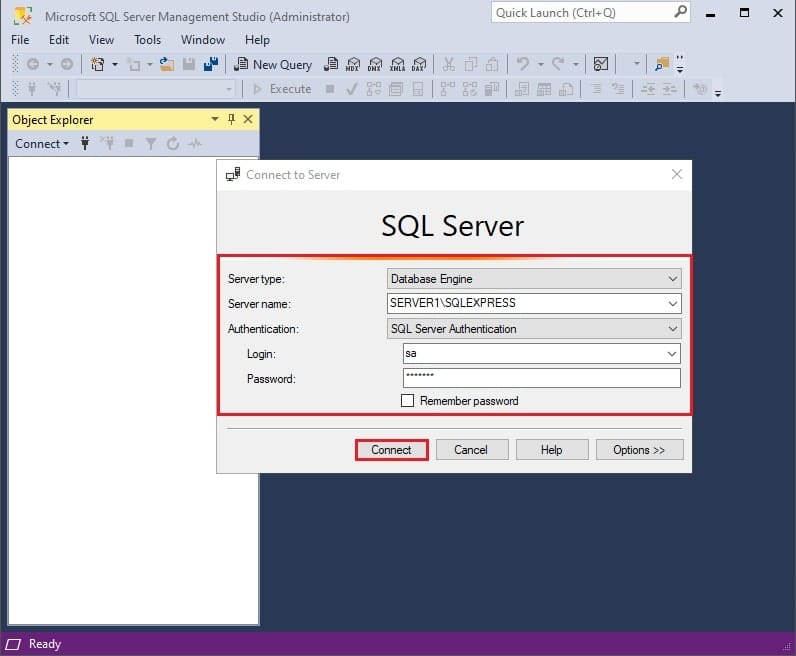
اگر اتصال با موفقیت انجام شود، شما در سمت چپ محیط SSMS، پنجرهی Object Explorer را مشاهده خواهید کرد. این پنجره نشان میدهد که شما به پایگاه دادههای موجود در سرور دسترسی دارید.
به این ترتیب، فرآیند نصب SQL Server 2022 بر روی ویندوز سرور 2022 و ابزار مدیریتی آن با موفقیت به پایان رسیده است.
نکات مهم و قدمهای بعدی
- فایروال: به یاد داشته باشید که در مرحلهی Install Rules، هشداری مربوط به فایروال مشاهده کردید. برای اینکه بتوانید از سایر کامپیوترها به این SQL Server متصل شوید، لازم است پورتهای مربوط به SQL Server را در فایروال ویندوز سرور باز کنید. این پورتها شامل پورت TCP با شمارهی 1433 برای Default Instance و پورتهای داینامیک یا ثابت برای Named Instance، به علاوه پورت UDP با شمارهی 1434 برای SQL Server Browser میباشند. شما میتوانید از آموزشهای قبلی ما در خصوص نحوهی باز کردن پورت در فایروال ویندوز سرور استفاده کنید.
- امنیت کاربر sa: کاربر ‘sa’ دارای بالاترین سطح دسترسی در SQL Server است. بنابراین، رمز عبور بسیار قوی برای آن انتخاب کرده و آن را در یک مکان امن نگهداری کنید. علاوه بر این، به عنوان یک روش امنیتی برتر، توصیه میشود که در صورت امکان کاربر ‘sa’ را غیرفعال کرده و برای انجام کارهای روزمره از کاربران ویندوزی یا کاربران SQL Server با سطح دسترسی محدودتر (اصل Least Privilege) استفاده نمایید.
- بکاپگیری: پس از اتمام نصب و ایجاد پایگاه دادههای مهم، بلافاصله یک برنامهی زمانبندی شده و منظم برای تهیهی نسخهی پشتیبان (بکاپ) از آنها تنظیم کنید.
- بهروزرسانی: با وجود اینکه در طول فرآیند نصب از بررسی بهروزرسانیها صرف نظر کردیم، بسیار مهم است که SQL Server و SSMS خود را با نصب آخرین Service Packها و Cumulative Updateها همواره بهروز نگه دارید. برای کسب اطلاعات بیشتر در این زمینه، میتوانید به صفحهی اصلی مستندات SQL Server مراجعه کنید.
جمعبندی: SQL Server 2022 آماده استفاده است!
همانطور که مشاهده کردید، فرایند نصب SQL Server 2022 روی ویندوز سرور 2022، اگرچه مراحل متعددی دارد، اما با دنبال کردن دقیق راهنما کاملاً قابل انجام است. اکنون شما یک سرور پایگاه داده قدرتمند به همراه ابزار مدیریتی آن (SSMS) در اختیار دارید و آماده ایجاد پایگاههای داده، جداول و کار با دادههای خود هستید.
امیدواریم این آموزش نصب اس کیو ال سرور 2022 به شما کمک کرده باشد. اگر در هر مرحله با سؤال یا مشکلی مواجه شدید، یا تجربهای دارید که میخواهید به اشتراک بگذارید، لطفاً در بخش نظرات زیر مطرح کنید. علاوه بر این، برای دریافت مشاوره یا خدمات تخصصی در زمینه SQL Server، میتوانید با تیم پشتیبانی ما تماس بگیرید.











