محدود کردن فضا در ویندوز سرور با FSRM
موضوعاتی که در این مقاله به آنها پرداخته خواهد شد، به شرح زیر است:
- مقدمه: چرا محدود کردن فضا در ویندوز سرور مهم است؟
- شروع نصب FSRM در ویندوز 2012 R2
- انتخاب نقشهای سرور برای نصب FSRM
- تأیید و نصب FSRM
- تنظیم قابلیت محدود کردن فضا در ویندوز
- بررسی نتیجه و اعمال محدودیت
- مزایای استفاده از FSRM در ویندوز سرور
- نتیجهگیری: مدیریت سرور آسانتر از همیشه!
مقدمه: محدود کردن فضا در ویندوز سرور با FSRM مهم است؟
آیا میخواهید فضای سرور خود را بهتر مدیریت کنید؟ نصب FSRM با محدود کردن فضا در ویندوز سرور یکی از بهترین راهها برای مدیریت فضای ذخیرهسازی سروره. File Server Resource Manager یا به اختصار FSRM، ابزاری قدرتمند در ویندوز سرور 2012 R2 است که به شما کمک میکنه تا فضای ذخیرهسازی رو بهینه کنید و از مصرف بیش از حد منابع توسط کاربران جلوگیری کنید.
این قابلیت بهویژه برای مدیریت کاربران FTP خیلی مفیده، چون میتونید مطمئن بشید هیچ کاربری بیش از حد فضای سرور رو اشغال نمیکنه. توی این مقاله، ما مراحل راهاندازی FSRM رو به شما آموزش میدیم. اگر به مدیریت سیستمهای دیگه هم علاقه دارید، میتونید مقاله مدیریت سیستم فایل و دیسک در لینوکس: از پارتیشنبندی تا رمزنگاری (لینک-به-مقاله) رو مطالعه کنید. بیایید شروع کنیم!
شروع نصب FSRM در ویندوز سرور برای محدود کردن فضا در ویندوز سرور
برای استفاده از قابلیتهای مدیر منابع سرور فایل، ابتدا باید اون رو نصب کنید. مراحل زیر رو دنبال کنید:
- دستورالعمل: مدیر سرور (Server Manager) روباز کنید.
- دستورالعمل: از منوی “Manage”، گزینه “Add Roles and Features” رو انتخاب کنید.
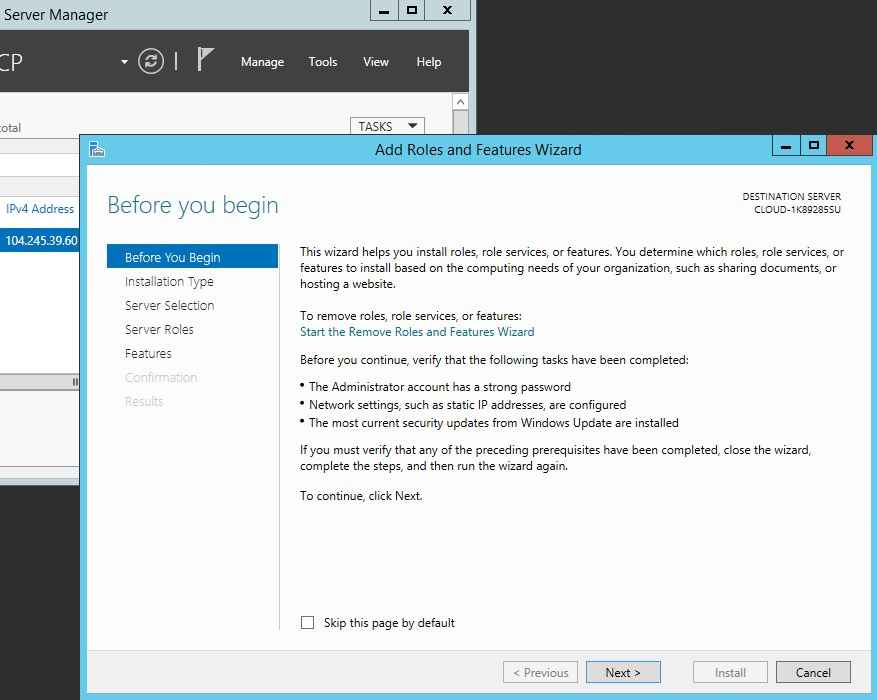
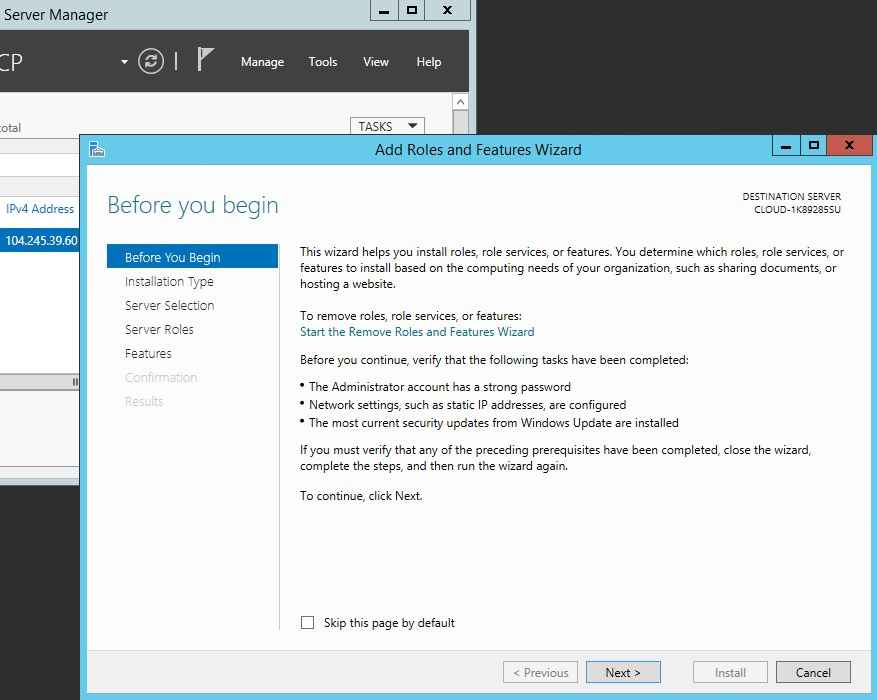
انتخاب نقشهای سرور برای نصب FSRM
بعد از باز کردن وایزارد “Add Roles and Features”، باید نقشهای مورد نظر را انتخاب کنید تا راهاندازی FSRM را ادامه دهید:
- دکمه “Next” را بزنید تا به بخش “Server Roles” برسید.
- در این بخش، “File and Storage Services” را باز کنید و گزینه “File Server Resource Manager” را انتخاب کنید.
- یک پنجره پاپآپ ظاهر میشود؛ تنظیمات پیشفرض را نگه دارید و “Add Features” را بزنید. حالا به پنجره اصلی برمیگردید.
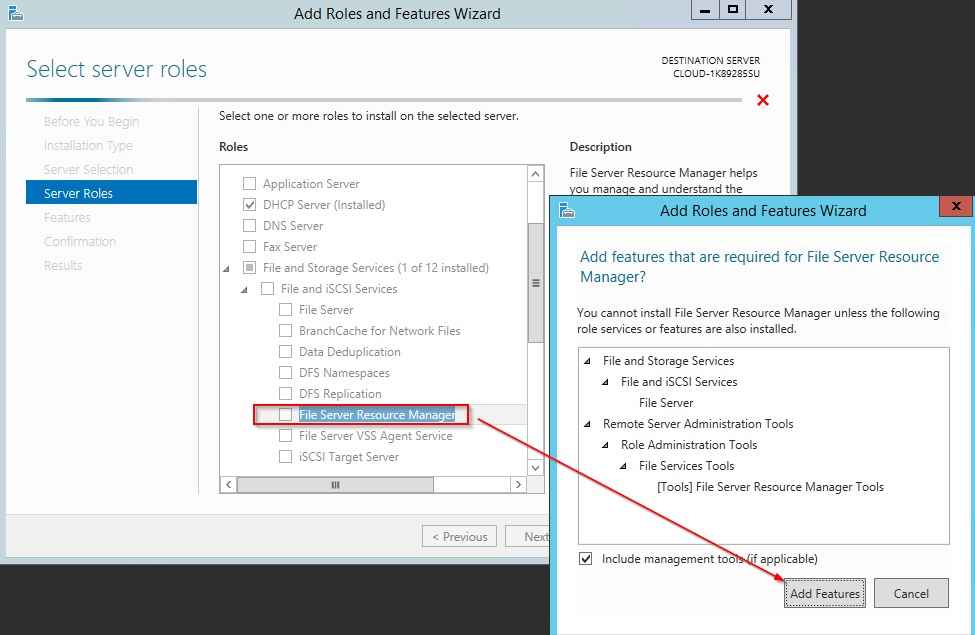
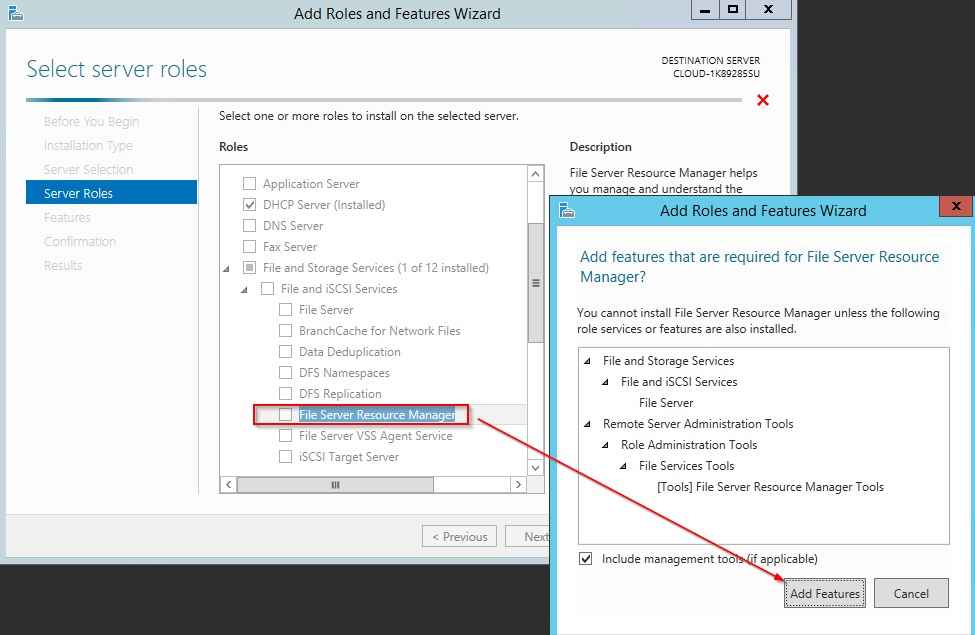
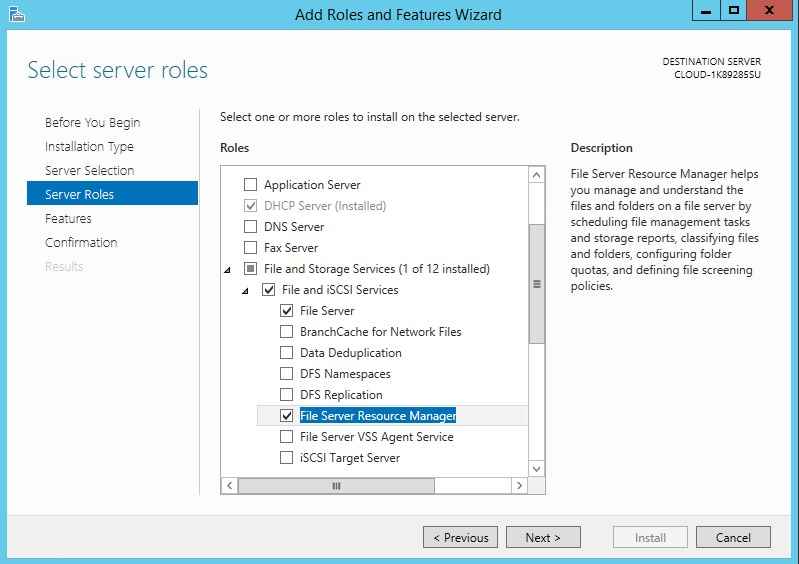
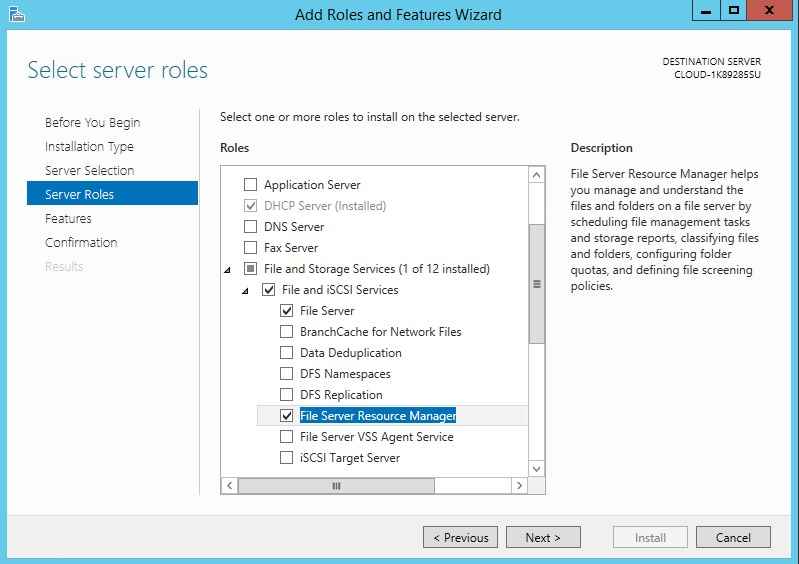
تأیید و نصب FSRM در مقاله محدود کردن فضا در ویندوز سرور
بعد از انتخاب مدیر منابع سرور فایل، نوبت به نصب آن میرسد:
۱. دوباره “Next” را انتخاب کنید تا به صفحه “Confirmation” برسید.
۲. روی “Install” کلیک کنید و منتظر بمانید تا نصب کامل شود.
۳.وقتی نصب تمام شد، پنجره خلاصه نصب را ببندید
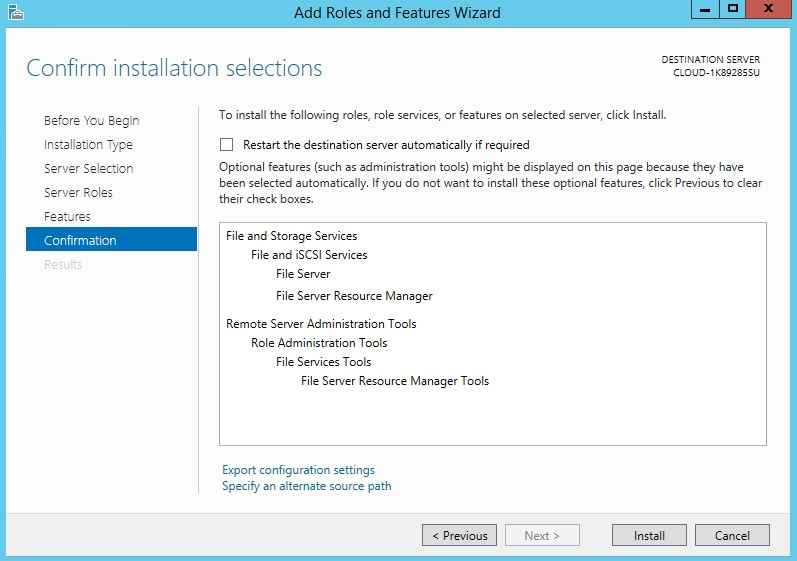
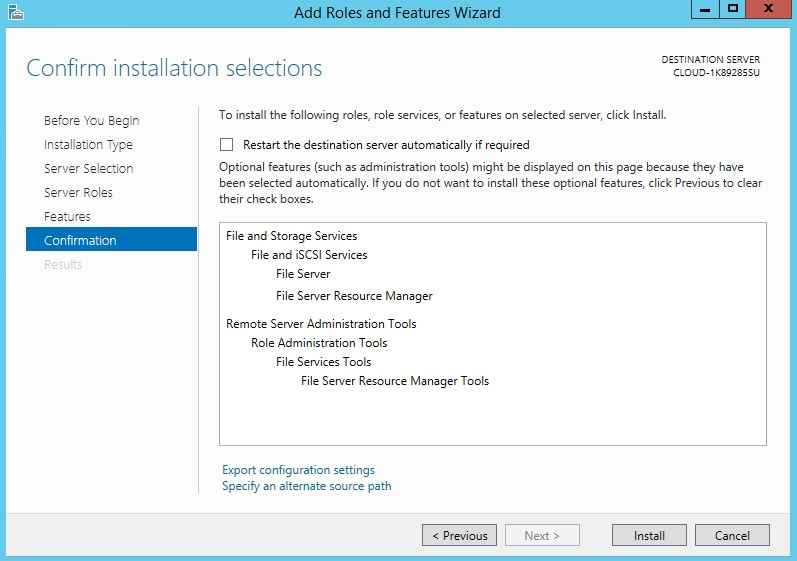
تنظیم قابلیت محدود کردن فضا در ویندوز
حالا که راهاندازی FSRM با موفقیت انجام شده، وقت آن است که قابلیت محدود کردن فضا در ویندوز سرور را فعال کنیم. این قابلیت به شما اجازه میدهد اندازه یک فولدر را محدود کنید تا از یک حد مشخص بیشتر نشود. این برای مدیریت کاربران FTP عالی است، چون میتوانید مطمئن شوید هیچکس فضای زیادی اشغال نمیکند.
۱. باز کردن FSRM: مدیر سرور را باز کنید، به بخش “Tools” بروید و “File Server Resource Manager” را انتخاب کنید.
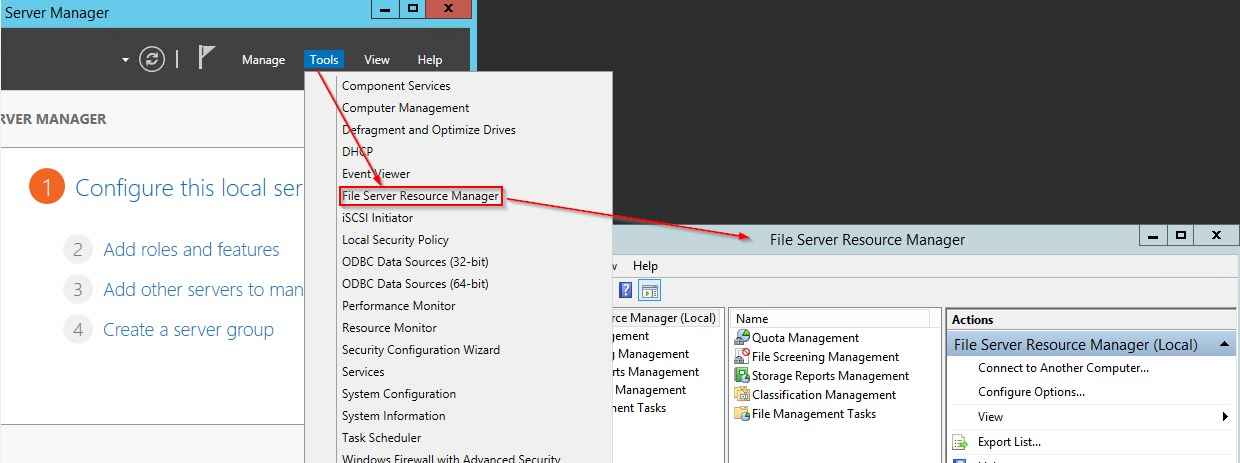
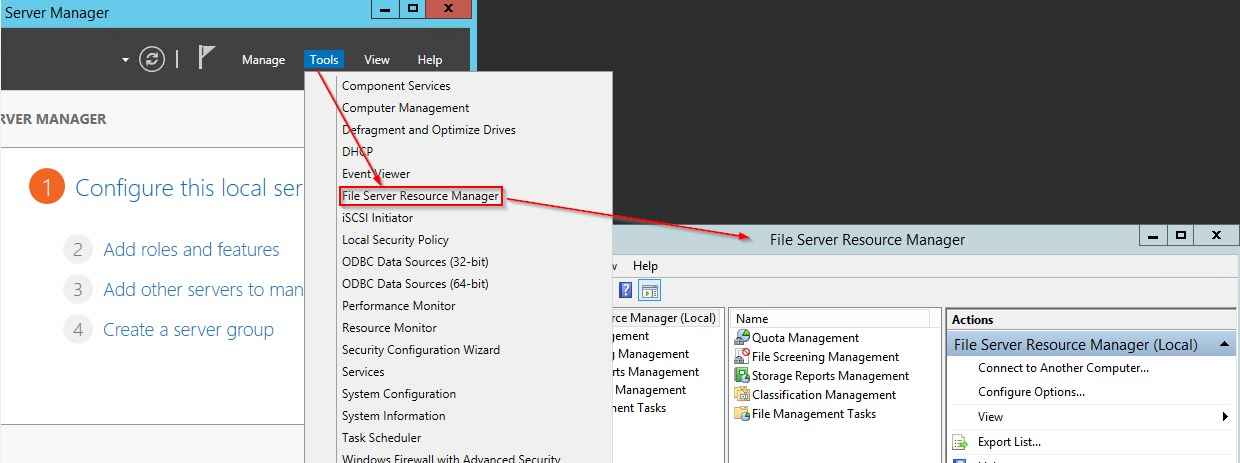
2. ایجاد محدودیت فضا: در مدیر منابع سرور فایل، بخش “Quota Management” را باز کنید و “Create Quota” را انتخاب کنید.
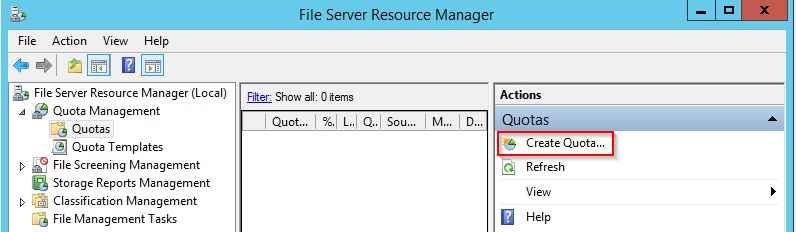
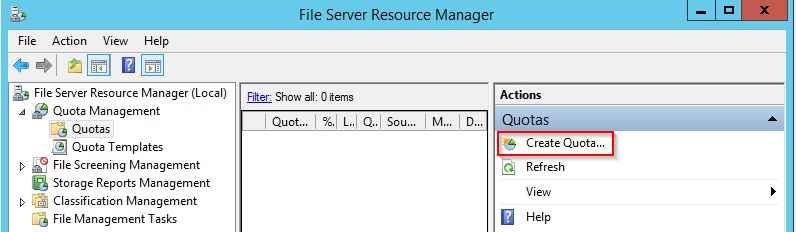
3. انتخاب فولدر و تنظیم محدودیت: در قسمت “Quota Path”، فولدری که میخواهید محدود کنید را انتخاب کنید. ما در این مثال از فولدر “quota-test” روی دسکتاپ استفاده میکنیم و محدودیت 100 مگابایت را اعمال میکنیم.
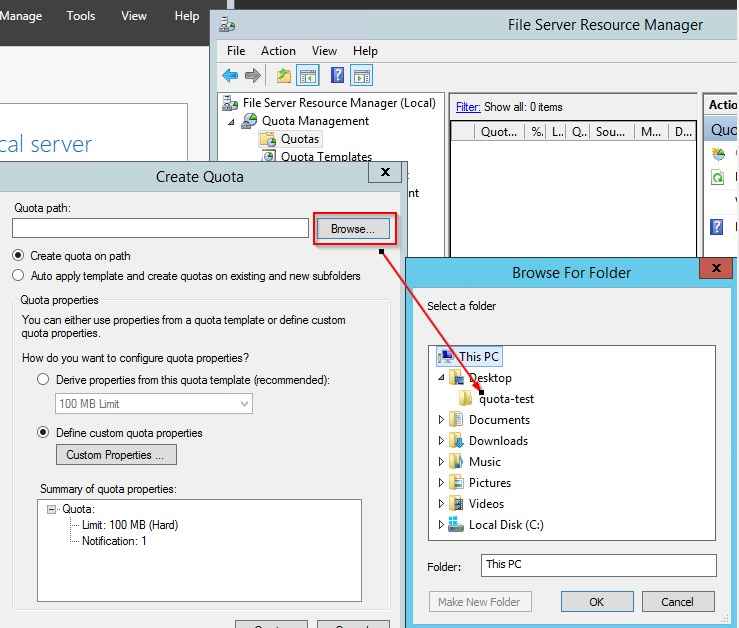
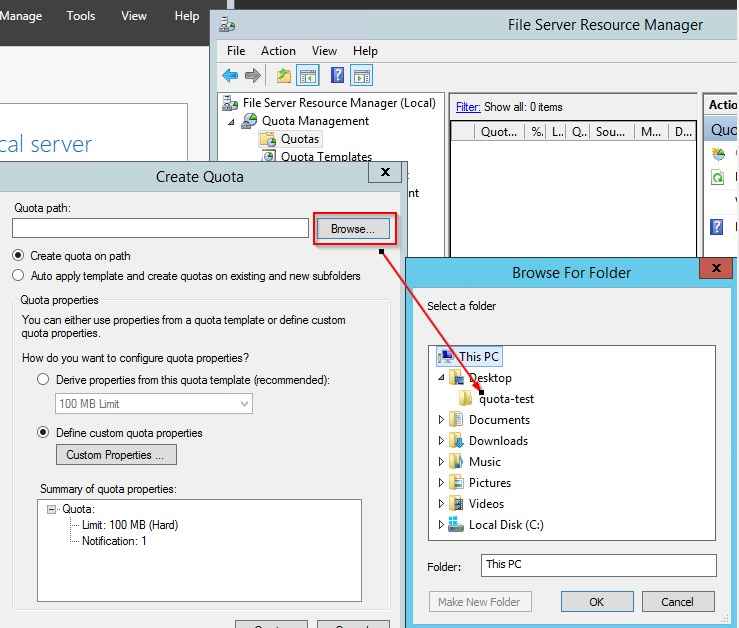
تأیید تنظیمات: در بخش “How do you want to configure Quota Properties”، گزینه “100MB Limit” را انتخاب کنید و “Create” را بزنید.
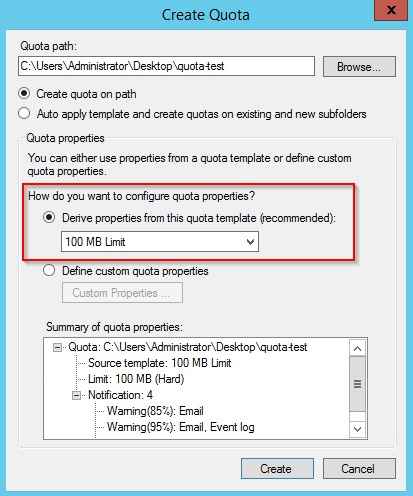
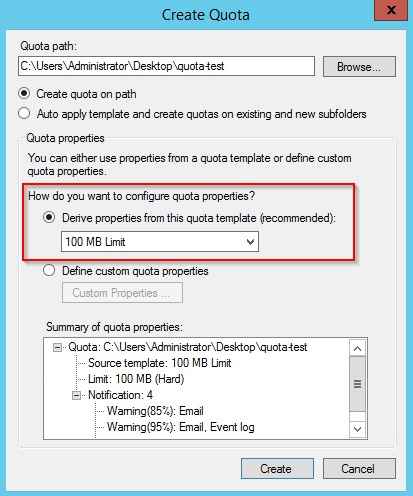
بررسی نتیجه و اعمال محدودیت
تبریک میگم! شما حالا با موفقیت اندازه فولدر را به حداکثر 100 مگابایت محدود کردید. نصب FSRM در ویندوز سرور با محدود کردن فضا در ویندوز سرور به شما این امکان را میدهد که محدودیتهای دلخواه خودتون رو بسازید و حتی اعلانها رو تنظیم کنید. البته این امکانات پیشرفتهتر از موضوع این مقاله است، اما میتوانید در آینده آنها را هم امتحان کنید.
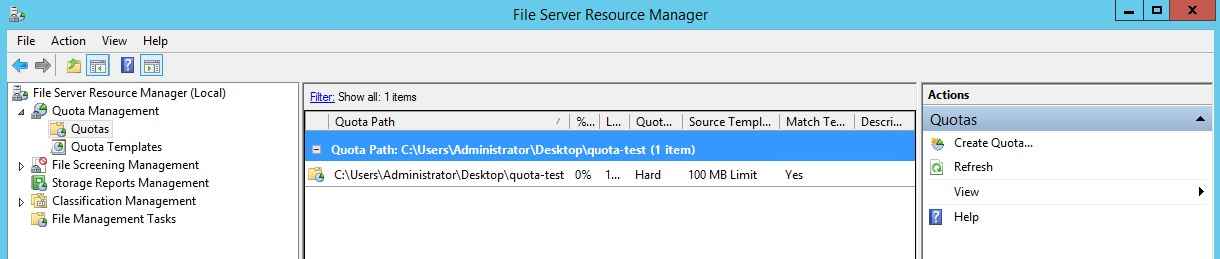
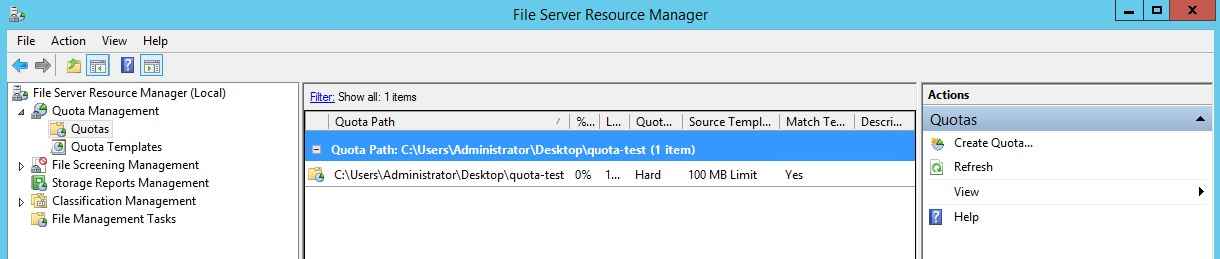
مزایای استفاده از محدود کردن فولدر در ویندوز سرور با FSRM
استفاده از مدیر منابع سرور فایل مزایای زیادی دارد:
- مدیریت بهتر فضا: با محدود کردن فضا در ویندوز، میتوانید از مصرف بیش از حد منابع جلوگیری کنید.
- کنترل کاربران: این ابزار به شما کمک میکند تا کاربران FTP یا سایر کاربران را مدیریت کنید.
- انعطافپذیری: میتوانید محدودیتهای دلخواه خود را تنظیم کنید و حتی اعلانها را فعال کنید
نکات تکمیلی برای بهینهسازی سرور با FSRM
برای اینکه سرور شما همیشه عملکرد بهتری داشته باشد، چند نکته را در نظر بگیرید:
- بهروزرسانی منظم: مطمئن شوید که ویندوز سرور شما همیشه بهروز است.
- تنظیم اعلانها: میتوانید اعلانهایی برای محدودیتهای فضا تنظیم کنید تا در صورت نزدیک شدن به حد مجاز، به شما اطلاع داده شود.
- بررسی دورهای: هر چند وقت یکبار، تنظیمات FSRM را بررسی کنید تا مطمئن شوید همه چیز درست کار میکند
نتیجهگیری مقاله محدود کردن فضا در ویندوز سرور
ما توی این مقاله محدود کردن فولدر در ویندوز سرور با FSRM با هم مراحل نصب FSRM در ویندوز 2012 R2 با محدود کردن فضا رو قدم به قدم مرور کردیم. از باز کردن مدیر سرور و انتخاب نقشها گرفته تا تنظیم محدودیت 100 مگابایتی برای یه فولدر، همه چیز رو با هم یاد گرفتیم. حالا شما میتونید با استفاده از مدیر منابع سرور فایل، فضای سرور خودتون رو به بهترین شکل مدیریت کنید و خیالتون از مصرف بیش از حد منابع راحت باشه.
ازت خیلی ممنونم که تا اینجا همراه من بودی و این آموزش محدود کردن فولدر در ویندوز سرور با FSRM رو با دقت خوندی. امیدوارم این راهنما برات مفید بوده باشه و تونسته باشه بهت کمک کنه! اگر سوالی در مورد راهاندازی FSRM داری یا دوست داری تجربه خودت رو با ما به اشتراک بذاری، حتماً توی بخش نظرات برامون بنویس. ضمناً، تیم پشتوار سرور همیشه آمادهست تا به سوالاتت پاسخ بده و بهت کمک کنه. میتونی از طریق صفحه تماس با ما باهامون در ارتباط باشی. منتظر شنیدن صدای گرمت هستیم!











