نصب FTP سرور در IIS: آموزش راه اندازی و پورت Passive
موضوعاتی که در این مقاله به آنها پرداخته خواهد شد، به شرح زیر است:
مقدمه: اهمیت نصب FTP سرور در IIS و حالت Passive
سلام گرم به همه شما همراهان عزیز پشتوار سرور (PoshtvarServer)! در ادامه سری آموزشهای کاربردی IIS، نوبت به راهاندازی یکی دیگر از سرویسهای حیاتی، یعنی نصب FTP سرور در IIS، میرسد.
FTP یا پروتکل انتقال فایل، به شما و کاربرانتان اجازه میدهد تا فایلها را به راحتی بین کامپیوتر شخصی و سرور جابجا کنید. این یک قابلیت ضروری برای بسیاری از وبسایتها و برنامهها محسوب میشود.
اما فقط نصب کردن کافی نیست؛ پیکربندی FTP در IIS، بهخصوص تنظیم حالت Passive، برای عملکرد صحیح در شبکههای امروزی که معمولاً پشت فایروال و NAT قرار دارند، بسیار اهمیت دارد. بدون تنظیم درست پورت Passive FTP، ممکن است کاربران در اتصال و انتقال داده با مشکل روبرو شوند.
این آموزش شما را گام به گام در فرآیند کامل راهاندازی FTP ویندوز سرور، از نصب اولیه تا تنظیمات ضروری فایروال و حالت Passive، راهنمایی میکند تا زیرساخت لازم برای ایجاد سایتهای FTP امن و کارآمد را فراهم آورید.
پیشنیازها و محیط آزمایشی برای نصب FTP سرور در IIS
پیشنیاز: وب سرور IIS باید روی ویندوز سرور 2022 شما نصب شده باشد. (برای راهنمایی، میتوانید به آموزش نصب IIS ما مراجعه کنید.)
محیط آزمایشی ما:
نام کامپیوتر: server1.test.com
سیستم عامل: Windows Server 2022 Datacenter
آدرس IP: 192.168.0.2
نصب سرویس FTP Server در IIS
مانند سرویس محدودیت IP، سرویس FTP هم معمولاً بهطور پیشفرض با IIS نصب نمیشود. پس باید دست به کار شویم و این قابلیت را به IIS اضافه کنیم:
گام ۱: باز کردن ویزارد Add Roles and Features
Server Manager را باز کنید و روی Add roles and features کلیک کنید.
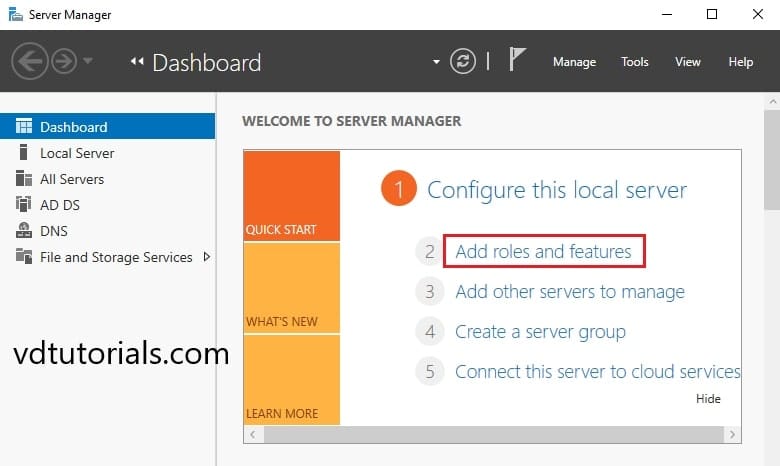
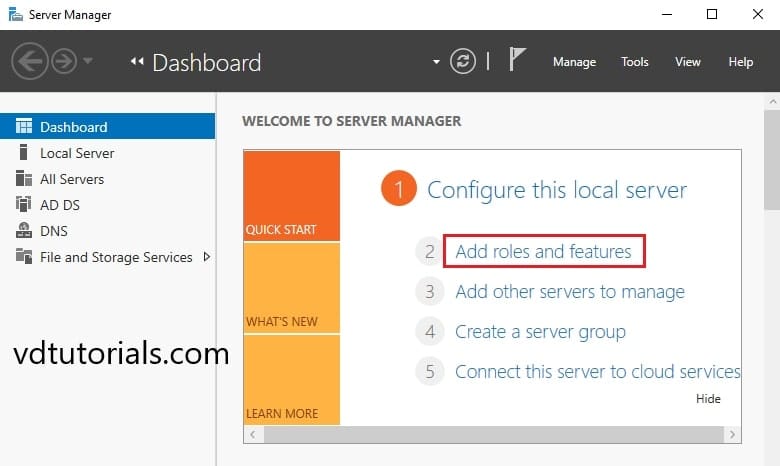
در صفحه “Before you begin”، روی Next کلیک کنید.
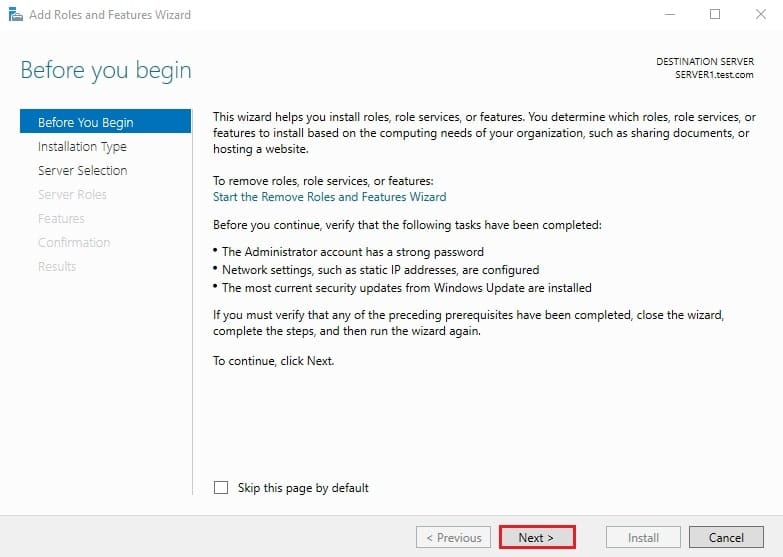
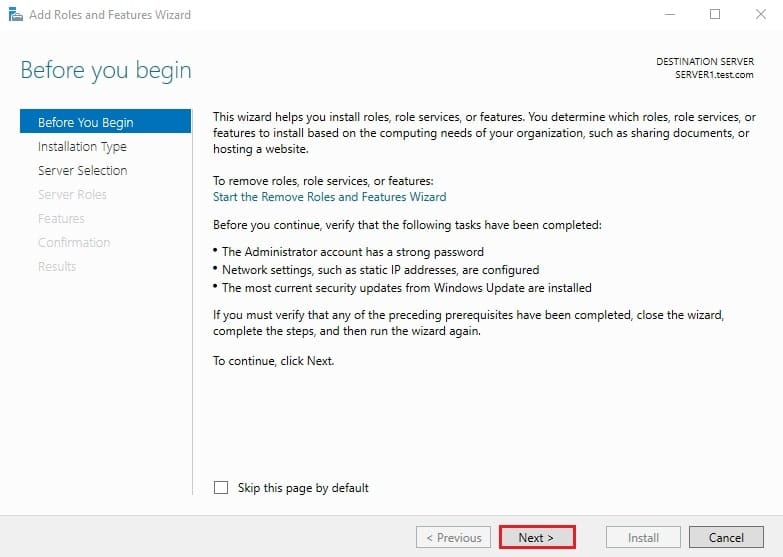
گام ۲: انتخاب نوع نصب
گزینه Role-based or feature-based installation را انتخاب و روی Next کلیک کنید.
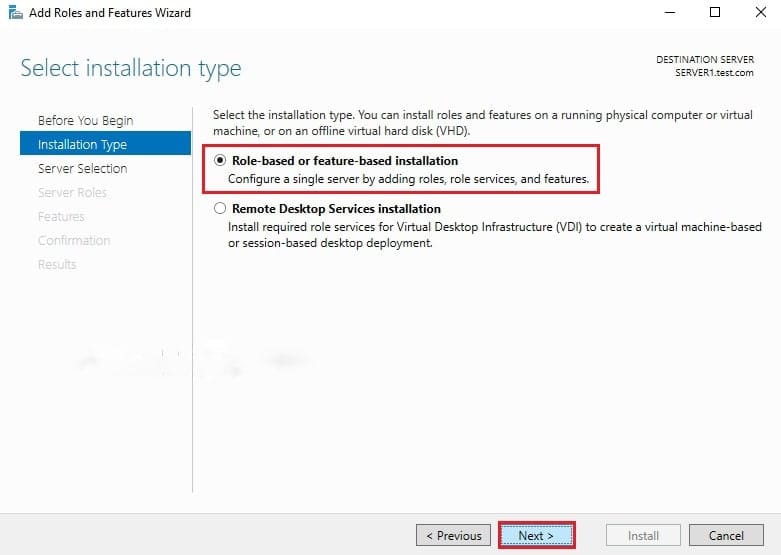
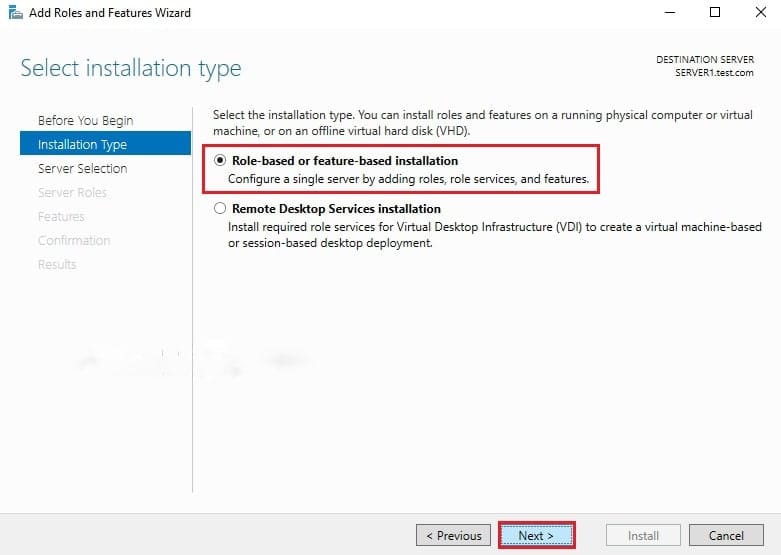
گام ۳: انتخاب سرور مقصد
سرور مورد نظر را انتخاب و روی Next کلیک کنید.
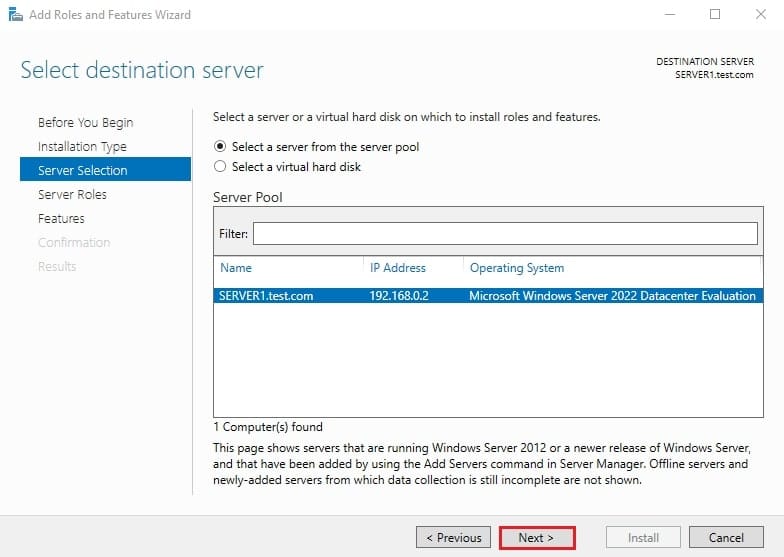
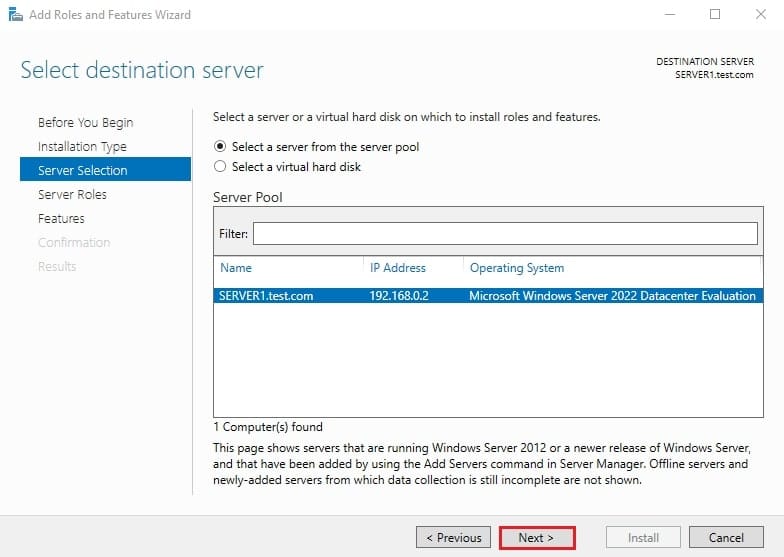
گام ۴: انتخاب نقش Web Server (IIS)
برای دسترسی به سرویس FTP، نقش Web Server (IIS) باید انتخاب شود.
نقش Web Server (IIS) را در لیست پیدا کرده و تیک بزنید.
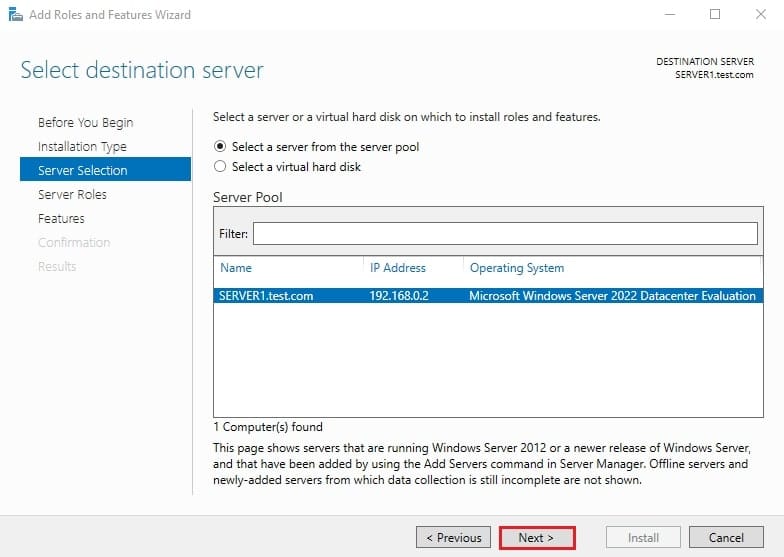
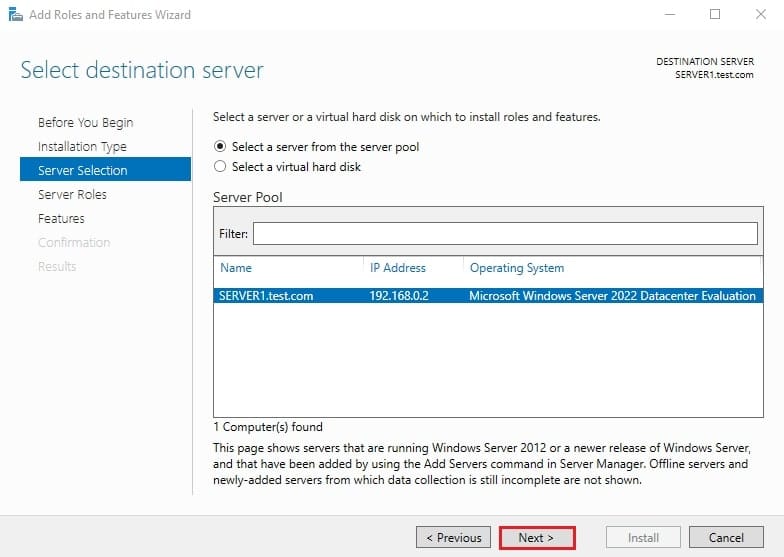
در پنجره Add Features که باز میشود، روی Add Features کلیک کنید.
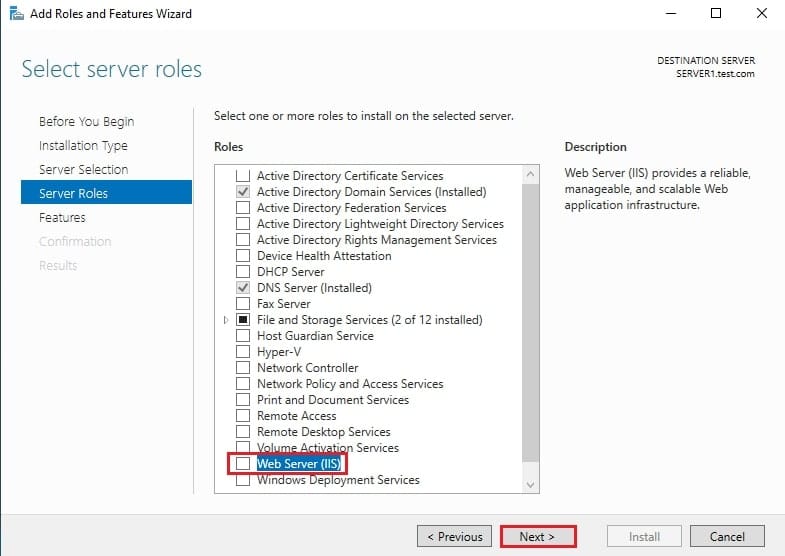
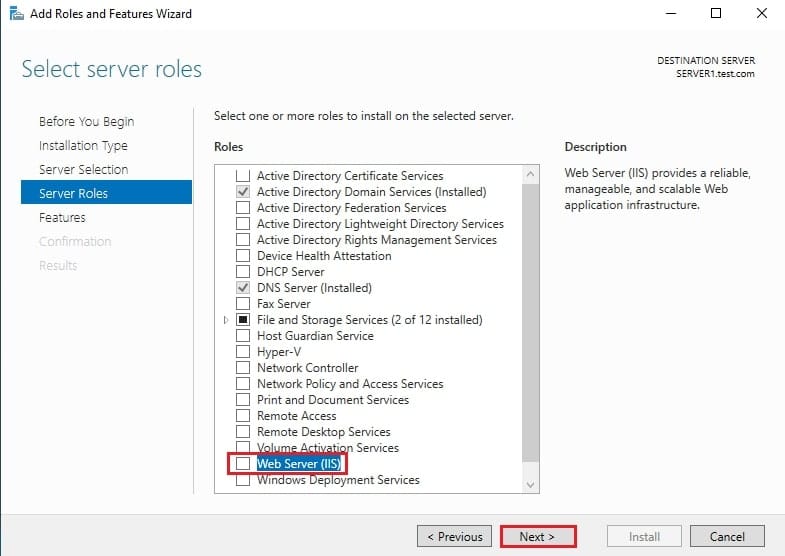
به صفحه Server Roles برمیگردید، روی Next کلیک کنید.
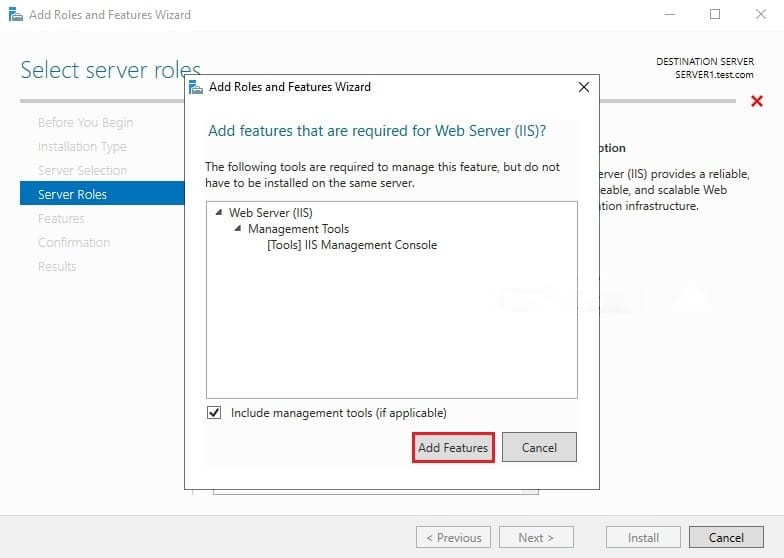
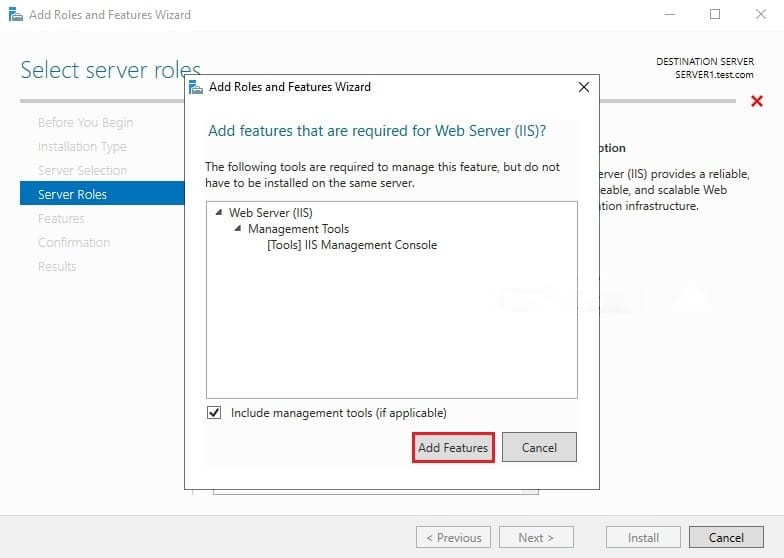
گام ۵: انتخاب Features
در این صفحه معمولاً نیازی به تغییر نیست، روی Next کلیک کنید.
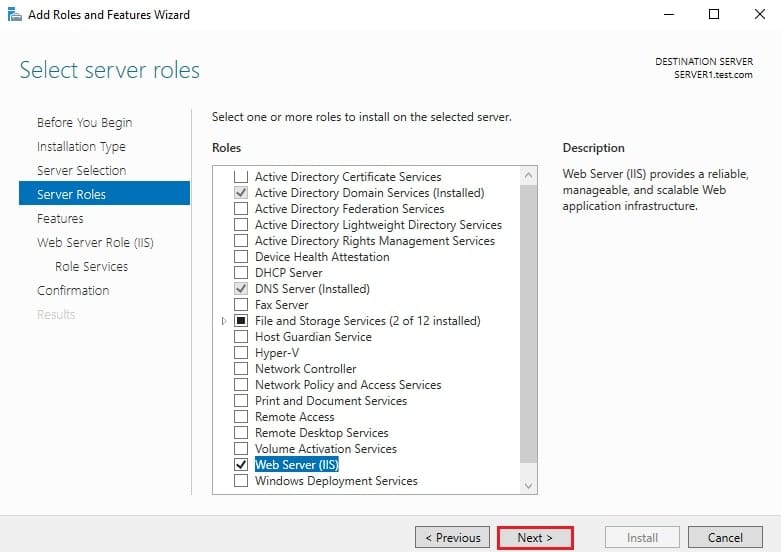
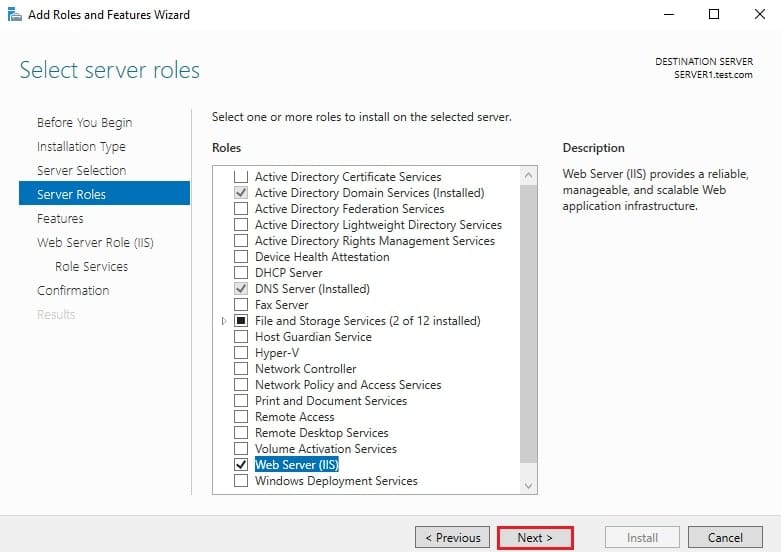
(ادامه: صفحه اطلاعات نقش Web Server)
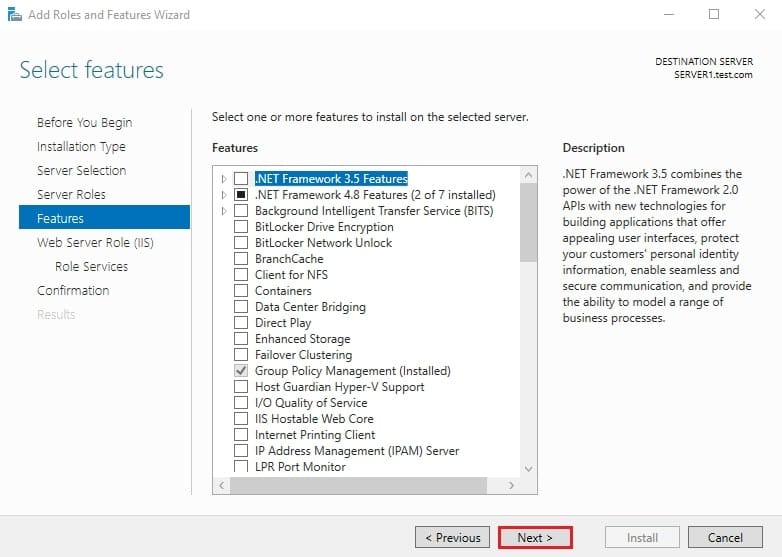
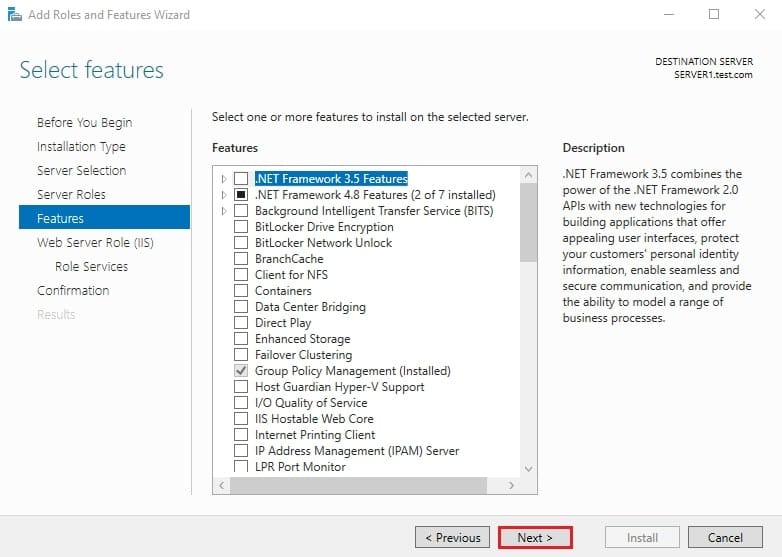
گام ۶: انتخاب سرویس نقش FTP Server
این مهمترین بخش برای نصب FTP سرور در IIS است.
- در صفحه Role Services، بخش FTP Server را پیدا کنید و تیک FTP Service را بزنید.
- و سپس روی Next کلیک کنید.
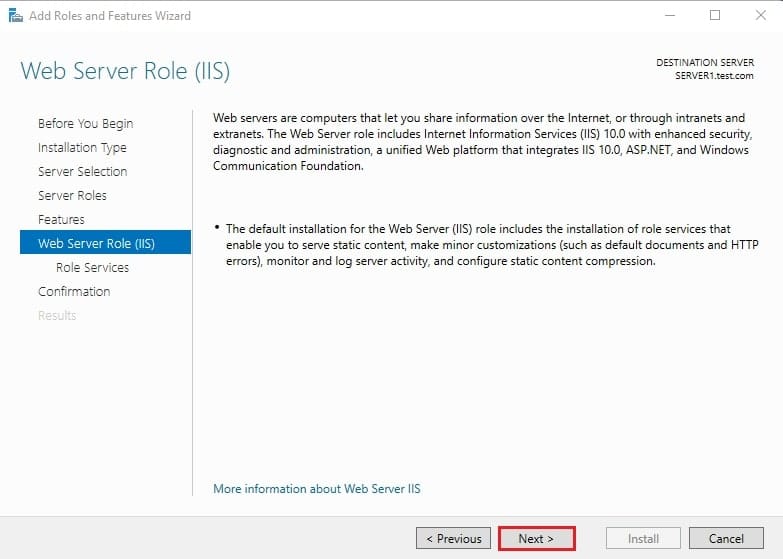
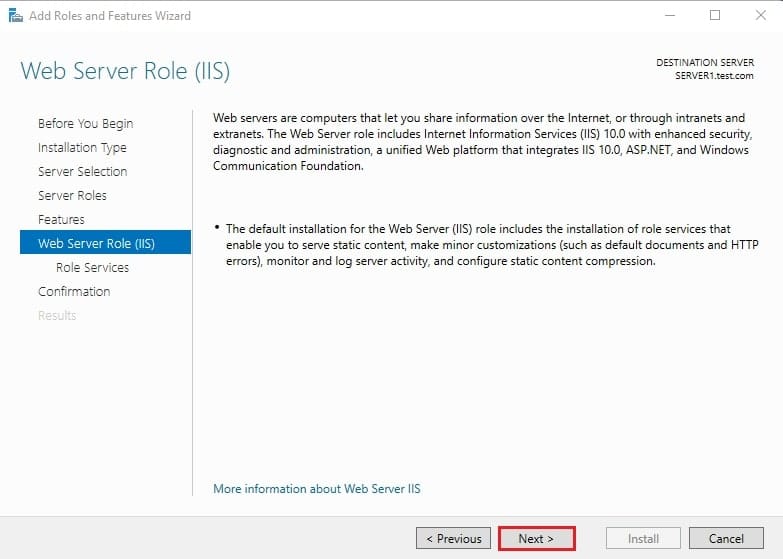
گام ۷: تایید و نصب
در صفحه Confirmation، بررسی کنید که FTP Service در لیست باشد و روی Install کلیک کنید.
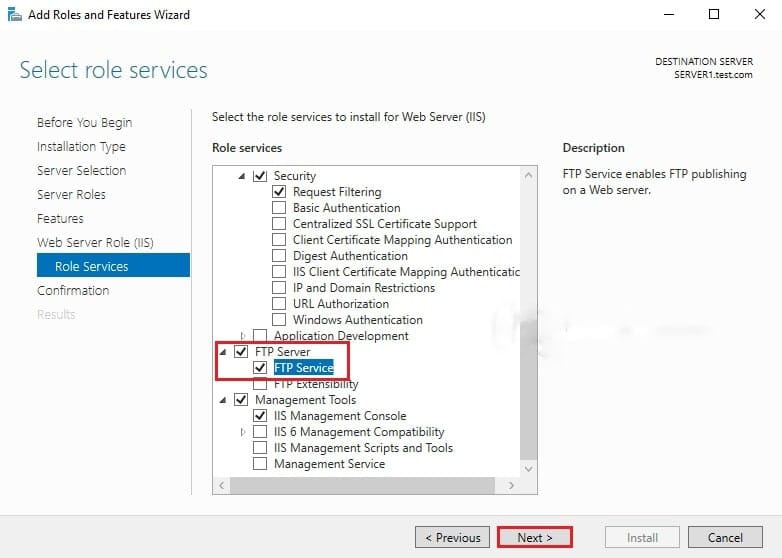
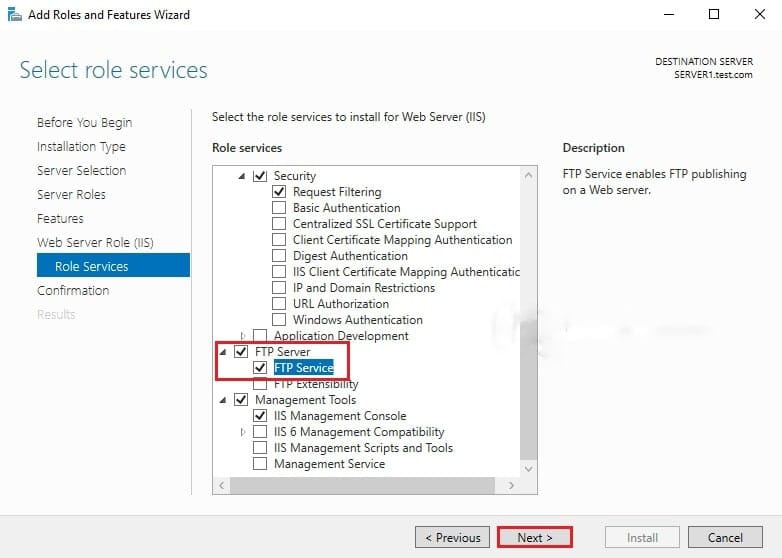
منتظر بمانید تا فرآیند نصب تکمیل شود.
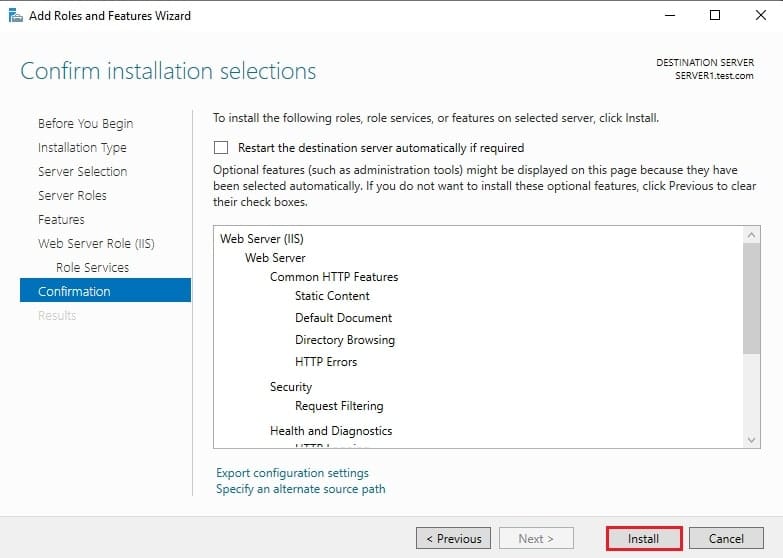
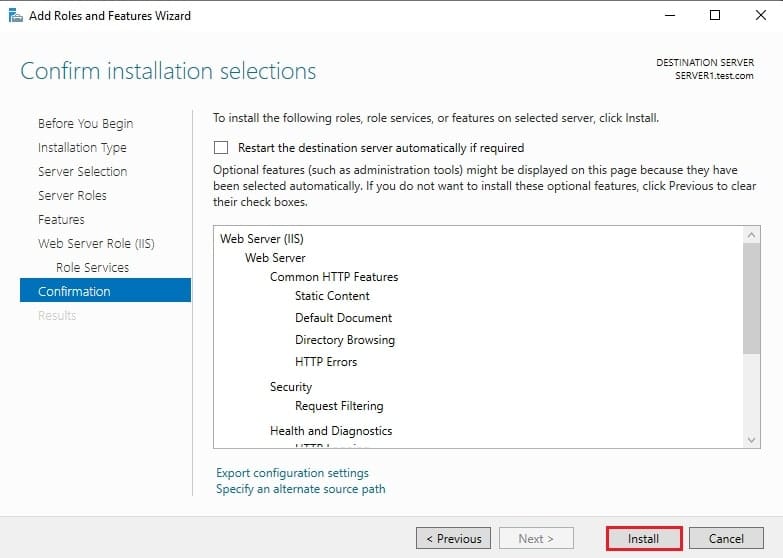
پس از نمایش پیغام “Installation succeeded”، روی Close کلیک کنید.
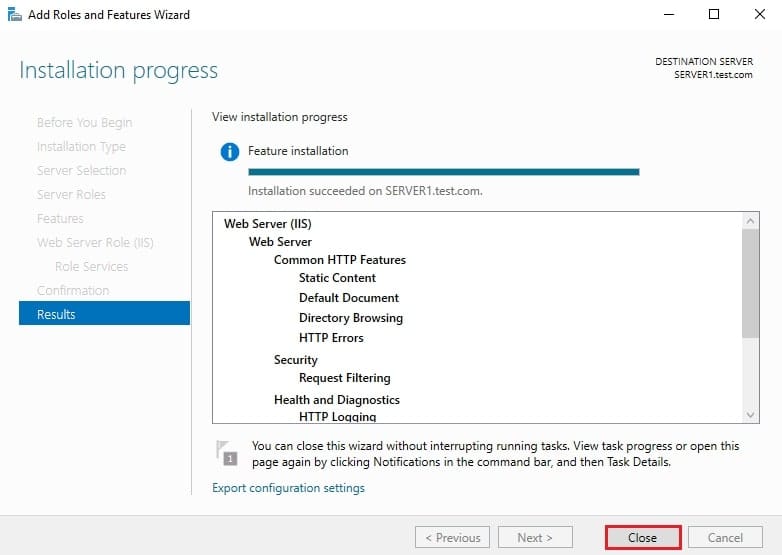
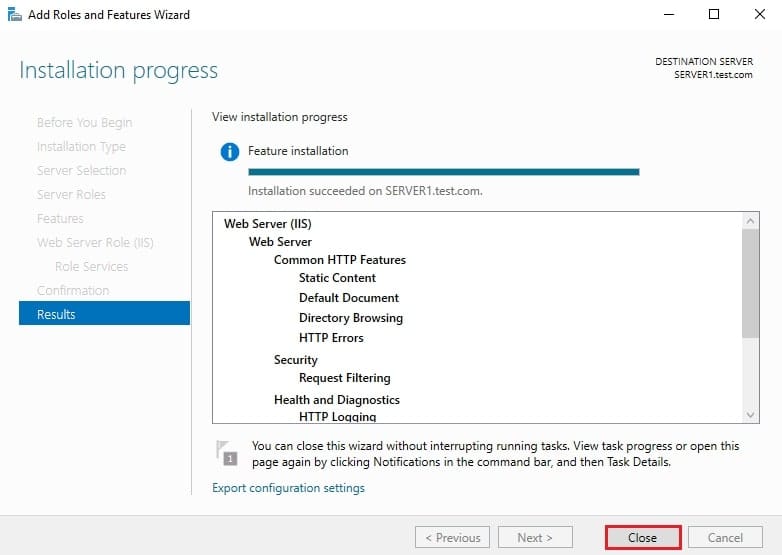
پیکربندی FTP در IIS: تنظیم پورت Passive FTP و فایروال
حالا که سرویس نصب شده است، نوبت به پیکربندی FTP در IIS برای حالت Passive میرسد. این مرحله برای اطمینان از اتصال صحیح کلاینتها، بهخصوص کلاینتهایی که پشت فایروال قرار دارند، حیاتی است و بخش مهمی از راهاندازی FTP ویندوز سرور به شمار میرود.
گام ۱: باز کردن کنسول IIS
کنسول Internet Information Services (IIS) Manager را باز کنید.
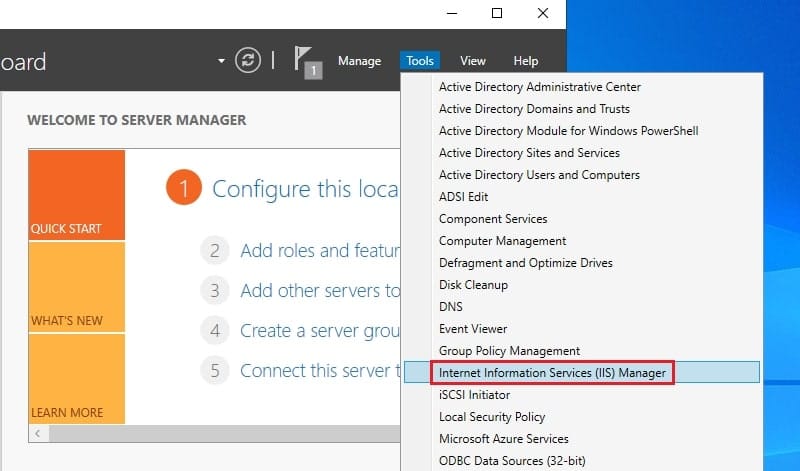
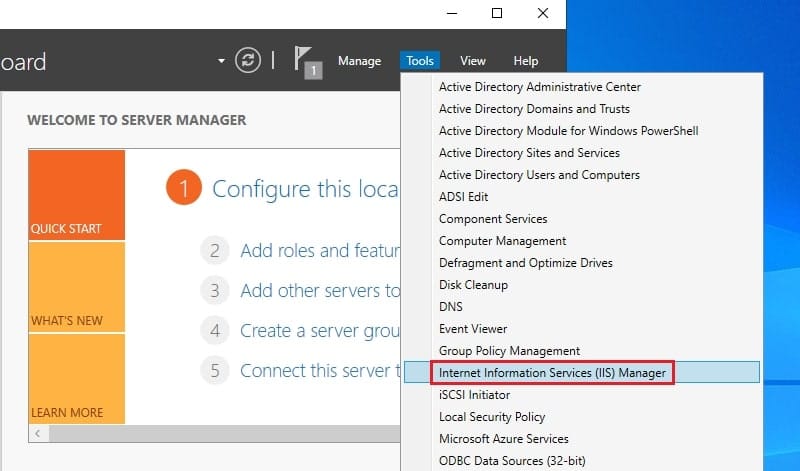
گام ۲: دسترسی به تنظیمات FTP Firewall Support
- در پنل Connections (سمت چپ)، روی نام سرور (و نه روی نام سایت) کلیک کنید.
- در پنل میانی، روی آیکون FTP Firewall Support دوبار کلیک نمایید.
![]()
![]()
انتخاب آیکون FTP Firewall Support در سطح سرور برای تنظیم محدوده پورت Passive FTP.
گام ۳: تعیین محدوده پورت Passive
در این قسمت محدوده پورت Passive FTP را مشخص میکنیم.
- در فیلد “Data Channel Port Range”، یک محدوده پورت وارد نمایید (مثلاً 60000-60100).
- حالا در پنل Actions، روی “Apply” کلیک کنید.
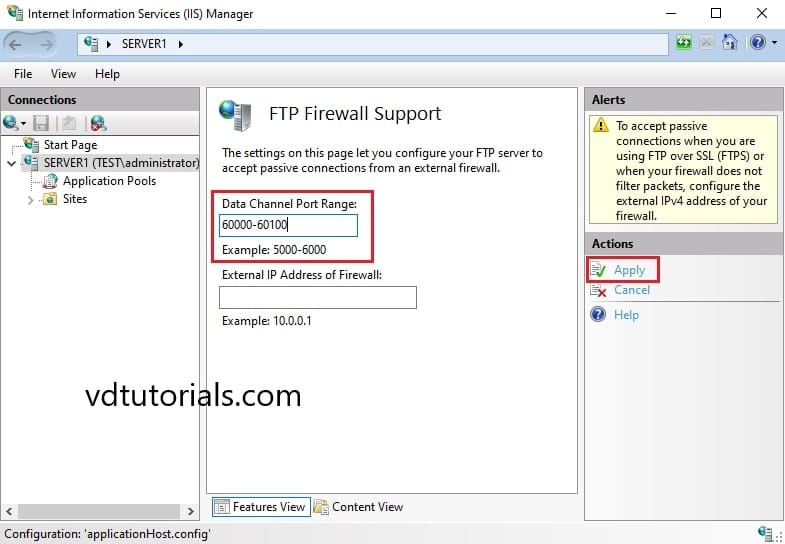
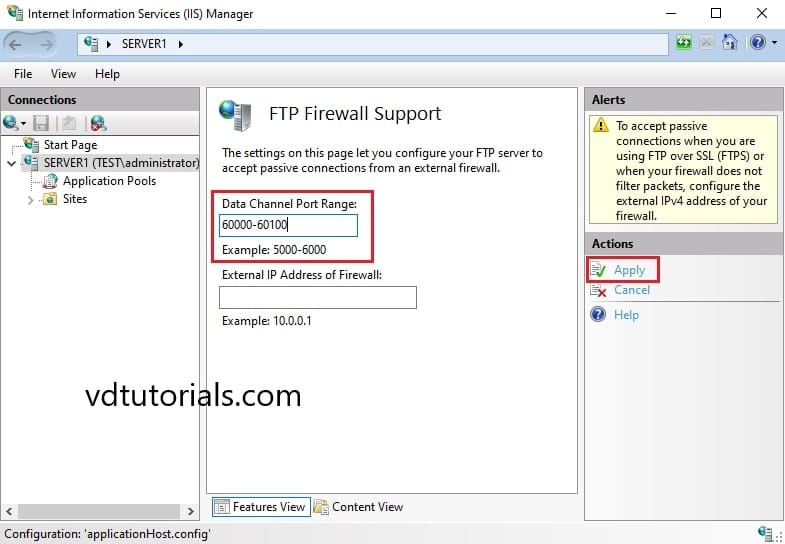
وارد کردن محدوده پورت پسیو (60000-60100) و کلیک روی Apply برای پیکربندی پورت Passive FTP در IIS.
روی OK در پنجره اطلاعاتی کلیک کنید.
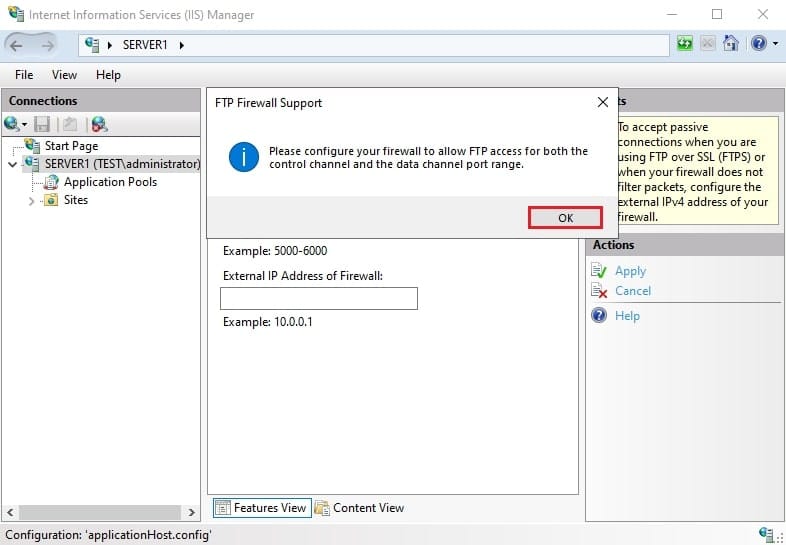
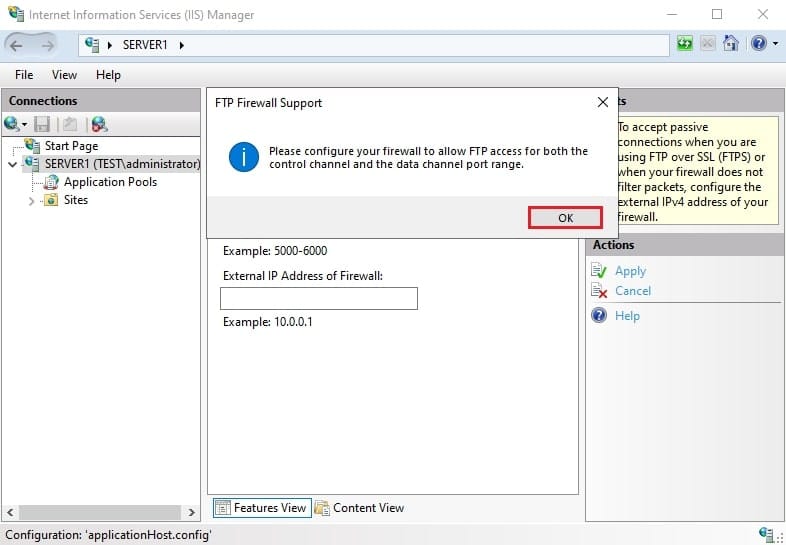
گام ۴: ریاستارت سرویس Microsoft FTP
برای اعمال شدن تنظیمات پورت Passive FTP که انجام دادید، لازم است سرویس مربوط ریاستارت شود.
- برای این کار، کنسول Services را از مسیر Server Manager > Tools باز کنید.
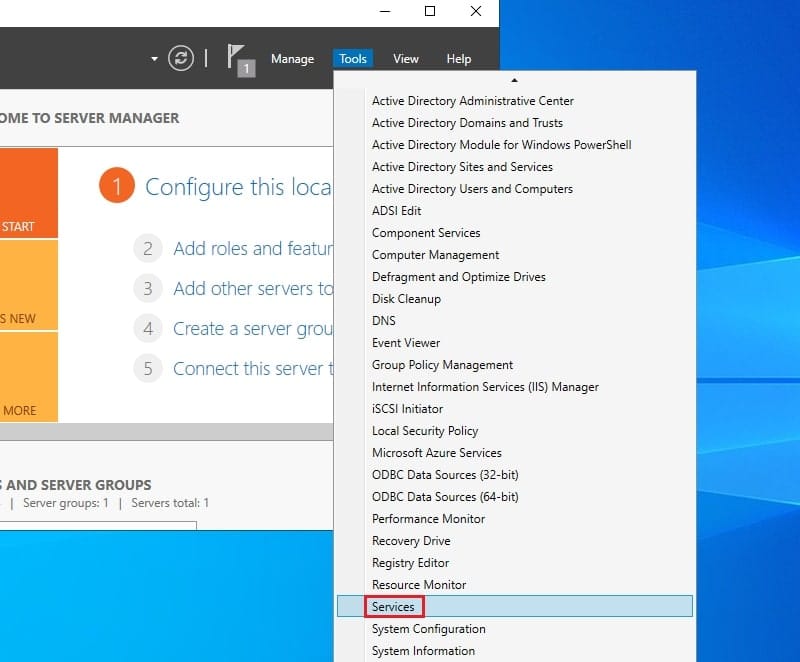
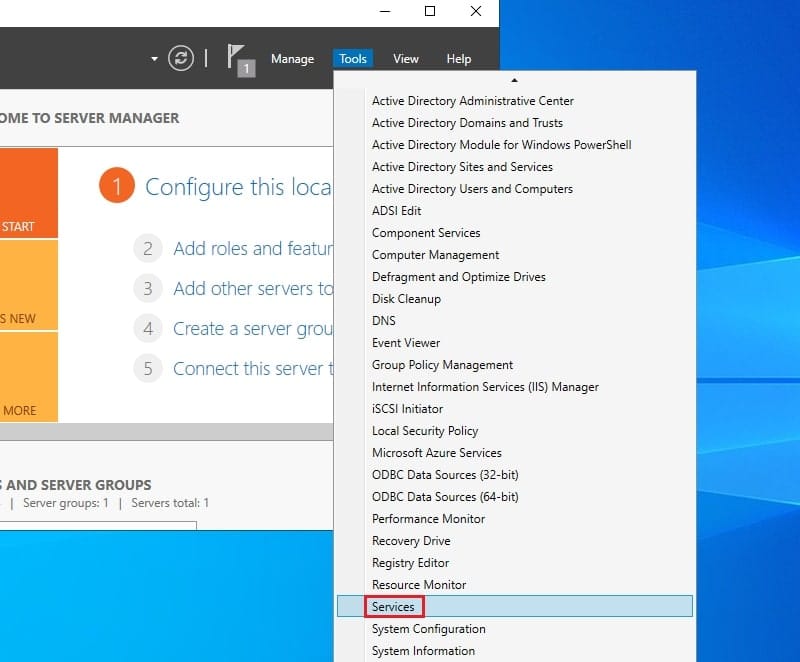
باز کردن کنسول Services ویندوز برای ریاستارت کردن سرویس Microsoft FTP.
سرویس Microsoft FTP Service را پیدا کرده، راست کلیک و Restart کنید.
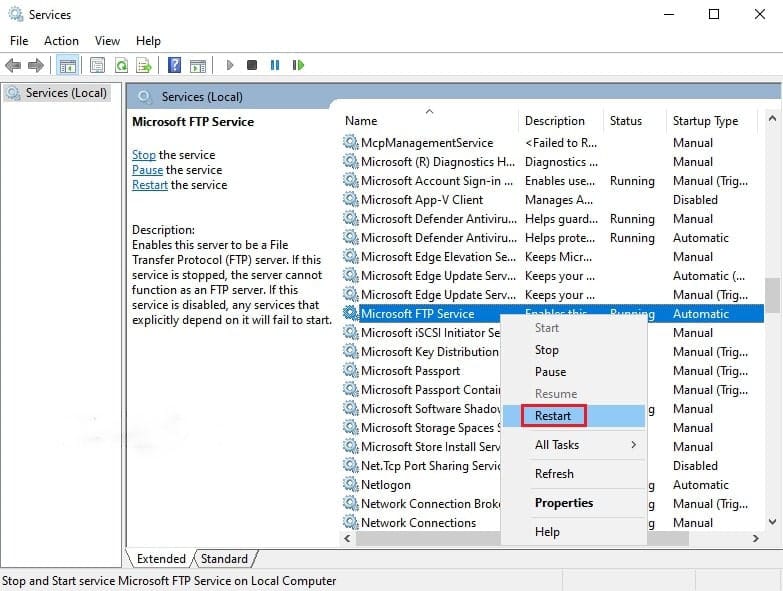
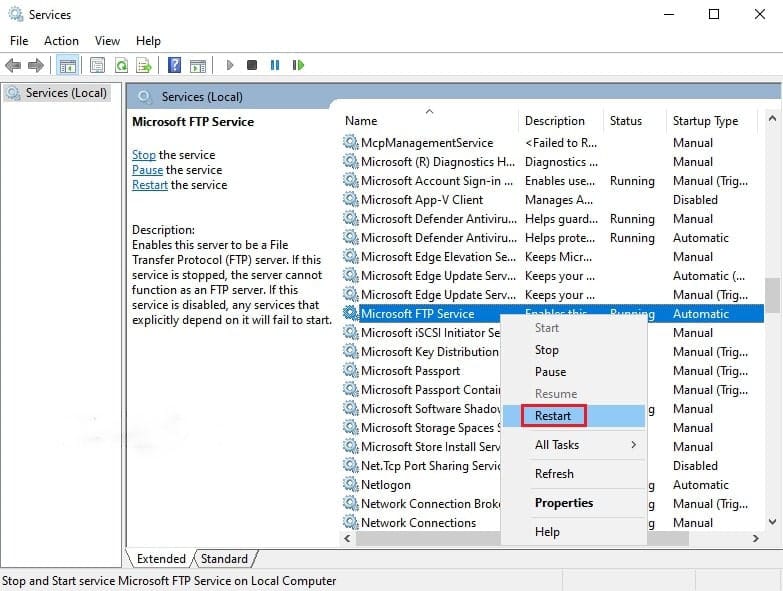
گام ۵: ایجاد قوانین فایروال برای نصب FTP سرور در IIS (مهم)
آخرین مرحله در پیکربندی FTP در IIS برای حالت Passive، باز کردن پورتهای لازم در فایروال است:
در Windows Defender Firewall with Advanced Security، باید دو قانون Inbound جدید ایجاد نمایید:
Allow TCP Port 21 (این پورت برای کانال کنترل FTP است)
Allow TCP Port Range 60000-60100 (یا محدوده انتخابی خودتان؛ این پورتها برای کانال داده Passive هستند)
انجام این کار اطمینان میدهد که هم کانال کنترل و هم کانال داده Passive میتوانند ارتباط برقرار نمایند.
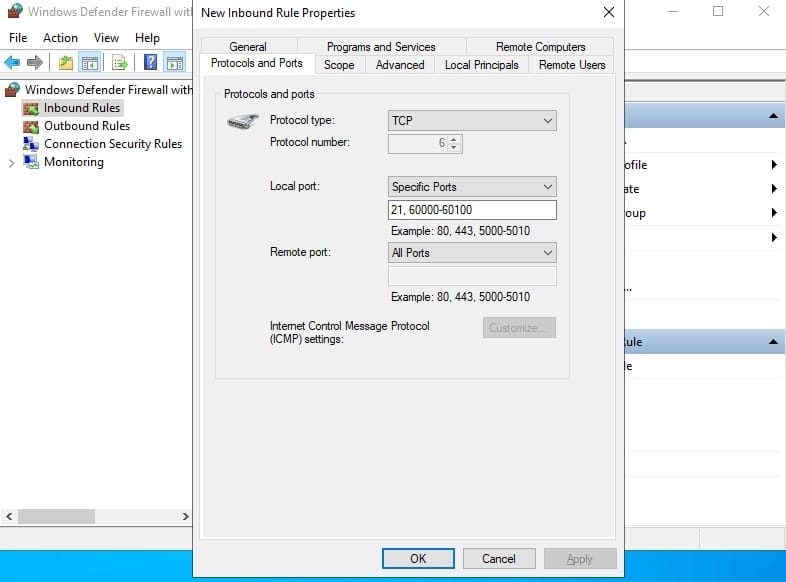
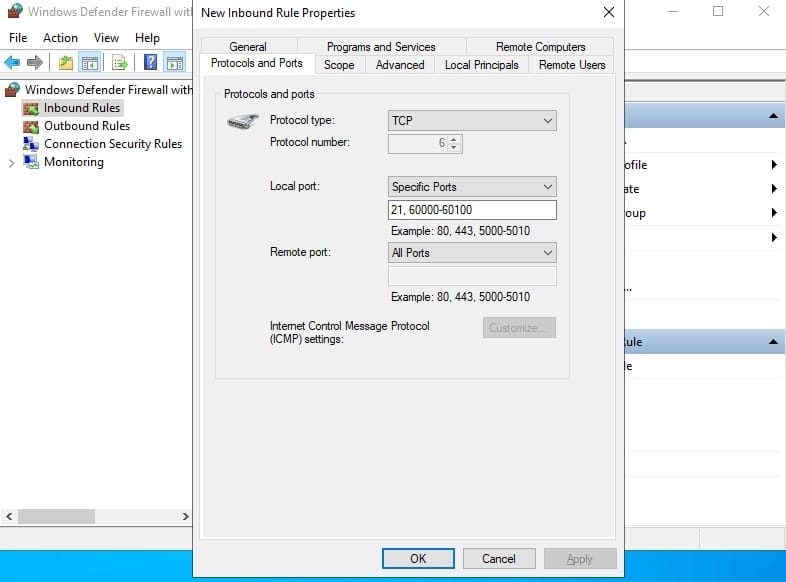
جمعبندی مقاله نصب FTP سرور در IIS
عالی بود! شما با موفقیت مراحل کامل نصب FTP سرور در IIS را انجام دادید و تنظیمات حیاتی مربوط به پیکربندی FTP در IIS، بهخصوص تنظیم پورت Passive FTP و قوانین فایروال را اعمال نمایید. حالا زیرساخت راهاندازی FTP ویندوز سرور شما آماده است تا بتوانید اولین سایت FTP خود را روی آن ایجاد کنید.
تیم پشتوار سرور (PoshtvarServer) از اینکه در این آموزش فنی همراه ما بودید، سپاسگزار است. درک صحیح این مراحل، پایه و اساس ایجاد یک سرویس انتقال فایل امن و کارآمد است.
در مقاله بعدی و پایانی این مجموعه، دقیقاً به سراغ نحوه ایجاد و مدیریت یک سایت FTP خواهیم رفت. اگر در این مراحل سؤالی داشتید یا نیاز به خدمات تخصصی سرور داشتید، فراموش نکنید که ما در پشتوار سرور در خدمت شما هستیم.
برای جزئیات بیشتر در مورد پیکربندی FTP در IIS، میتوانید به مستندات رسمی FTP Firewall Settings مایکروسافت مراجعه نمایید:











