راهنمای گام به گام بکاپگیری ویندوز سرور 2019
موضوعاتی که در این مقاله به آنها پرداخته خواهد شد، به شرح زیر است:
- بکاپگیری از دادهها در ویندوز سرور 2019
- مراحل انجام بکاپگیری در ویندوز سرور 2019
- آغاز نصب Windows Server Backup برای پشتیبانگیری
- فعالسازی Windows Server Backup در ویندوز سرور 2019
- نصب Windows Server Backup در ویندوز سرور 2019
- پیکربندی زمانبندی و محل ذخیرهسازی بکاپگیری
- انتخاب نوع پشتیبانگیری از دادهها
- تنظیم زمانبندی برای بکاپگیری خودکار
- انتخاب محل ذخیرهسازی نسخههای پشتیبان
- مشخص کردن مسیر ذخیرهسازی بکاپها
- پایان فرآیند بکاپگیری و ذخیرهسازی دادهها
- تأیید موفقیتآمیز پشتیبانگیری خودکار در ویندوز سرور 2019
چگونه در ویندوز سرور 2019 از دادهها بکاپگیری کنیم؟
امروز با شما هستیم تا نحوه بکاپگیری ویندوز سرور 2019 را بیاموزیم. با پشتوار سرور همراه باشید تا تمام جنبههای این آموزش را بررسی کنیم.
امروزه بکاپگیری از دادهها امری اجتنابناپذیر است و همیشه باید یک نسخه پشتیبان از سرور خود در مکانی امن داشته باشید تا در مواقع اضطراری، مانند بروز مشکل در سرور یا دسترسیناپذیر شدن درایو، بتوانید دادههای خود را بازیابی کنید.
بهترین گزینهها برای ذخیرهسازی پشتیبان، فلش USB، هارد اکسترنال یا فضای ابری هستند. زیرا اگر بکاپ را روی هارد داخلی سرور ذخیره کنید، در صورت بروز مشکل، بکاپ سرور از بین میرود.
ذخیرهسازی پشتیبان روی دستگاههای USB میتواند در مکانی امن و قابل دسترس نگهداری شود و در مواقع ضروری برای بازیابی سرور شما مورد استفاده قرار گیرد. همچنین، دادههای شما همیشه میتوانند در فضای ابری امن باقی بمانند.
ذخیرهسازی بکاپ سرور روی NAS Storage نیز توصیه نمیشود، زیرا امکان آلوده شدن به بدافزار وجود دارد. برای اطلاعات بیشتر درباره NAS Storage، شما را به مطالعه مقاله مربوط به ذخیرهسازی NAS دعوت میکنیم. برای بکاپگیری ویندوز سرور 2019، میتوانید از قابلیت قدرتمند Windows Server Backup و همچنین نرمافزارهای بکاپگیری که امروز بررسی خواهیم کرد، استفاده کنید.
مراحل بکاپگیری در ویندوز سرور 2019
۱. ابتدا Server Manager را باز میکنیم. این کار را میتوان با جستجوی آن در نوار جستجوی ویندوز یا از طریق پنجره Run انجام داد. (برای باز کردن پنجره Run، کلید Windows + R را فشار دهید).
در پنجره Run عبارت server manager را تایپ کرده و روی دکمه OK کلیک کنید.
با باز کردن Server Manager، فرآیند بکاپگیری ویندوز سرور 2019 را آغاز میکنیم.
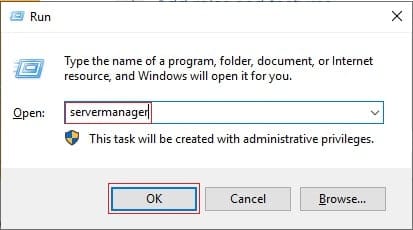
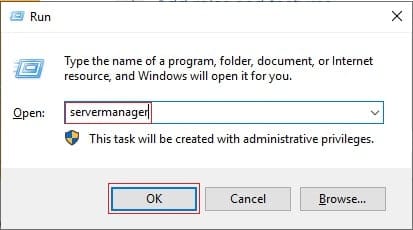
شروع فرآیند نصب Windows Server Backup برای پشتیبانگیری
۲. سپس بر روی Add roles and features کلیک کنید. با انتخاب این گزینه، مراحل نصب قابلیتهای جدید از جمله Windows Server Backup برای بکاپگیری ویندوز سرور 2019 آغاز خواهد شد. این ابزار به شما امکان میدهد تا فرآیند پشتیبانگیری از دادهها را بهراحتی انجام داده و نسخههای ذخیرهسازی پشتیبان را در محل دلخواه خود ذخیره کنید.
این مرحله، اولین گام در فعالسازی قابلیتهای مورد نیاز برای بکاپ سرور است و باید بهدقت انجام شود تا تنظیمات بعدی بدون مشکل پیش بروند.
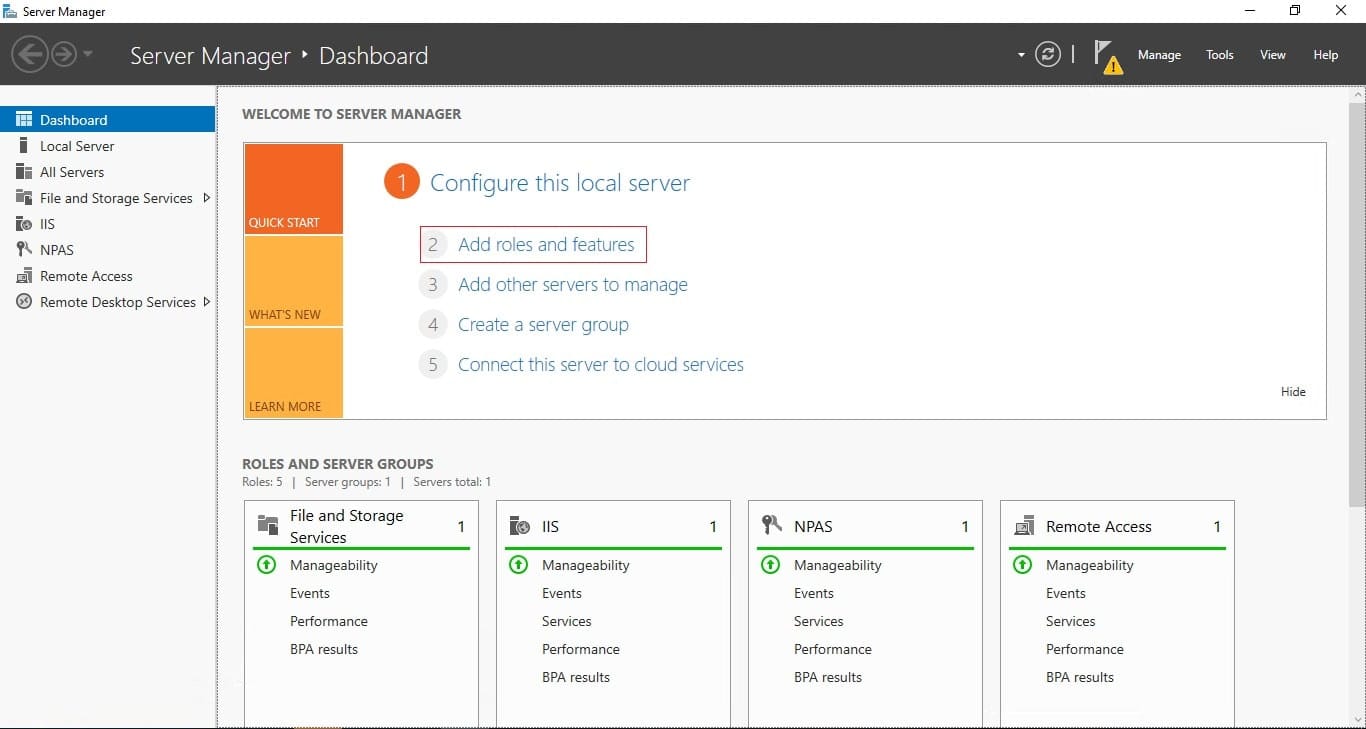
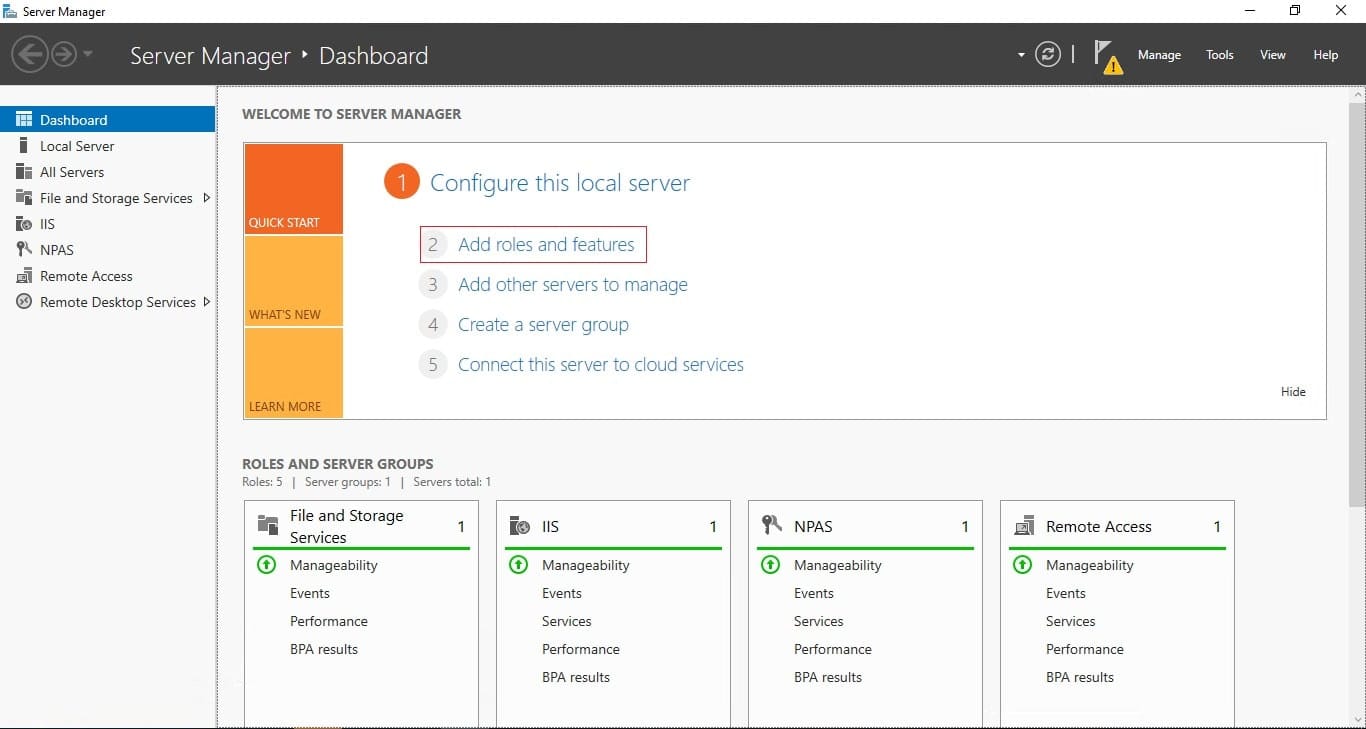
آموزش فعالسازی Windows Server Backup در ویندوز سرور 2019
۳. برای مراحل اولیه، روی Next کلیک کنید تا به قسمت Features برسید و چکباکس Windows Server Backup را تیک بزنید.
در این بخش، با فعال کردن ابزار Windows Server Backup، امکان بکاپگیری ویندوز سرور 2019 بهطور کامل فراهم میشود. این ابزار قدرتمند به شما کمک میکند تا از اطلاعات حیاتی سرور خود نسخه پشتیبانگیری از دادهها تهیه کرده و آن را در محل موردنظر ذخیرهسازی پشتیبان ذخیره کنید. با استفاده از این ابزار، شما قادر خواهید بود تا از بروز مشکلات احتمالی در آینده جلوگیری کنید و امنیت دادهها را تضمین نمایید.
توجه داشته باشید که انتخاب صحیح این گزینه برای جلوگیری از مشکلات جدی و تهیه بکاپ سرور ضروری است. پس از تیک زدن چکباکس، شما میتوانید مراحل بعدی را با کلیک روی Next دنبال کنید تا فرآیند فعالسازی ادامه یابد.
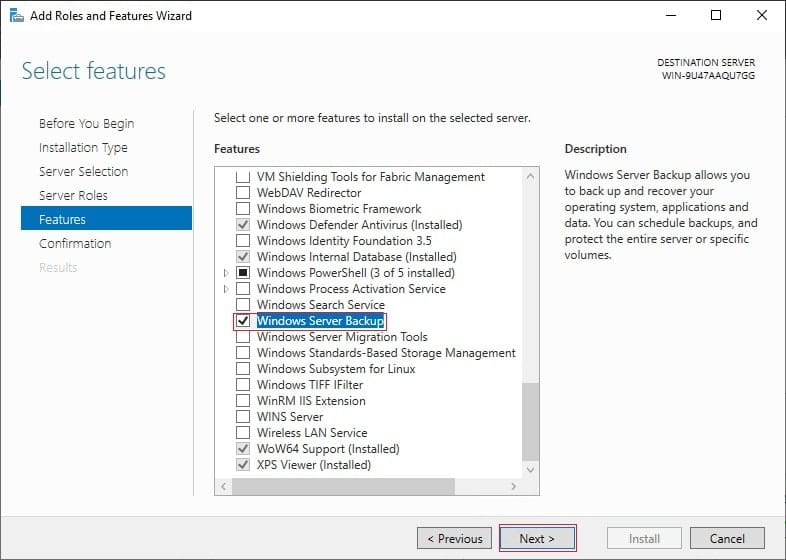
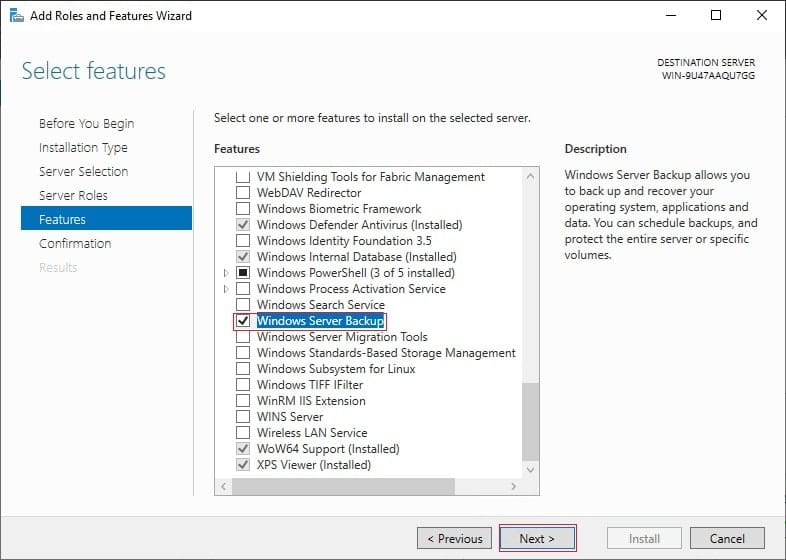
آغاز فرآیند نصب Windows Server Backup برای پشتیبانگیری
۴. در نهایت بر روی Install کلیک کنید تا مراحل نصب آغاز شود. با کلیک بر روی این گزینه، فرآیند نصب Windows Server Backup برای بکاپگیری آغاز خواهد شد. این ابزار یکی از بهترین گزینهها برای پشتیبانگیری از دادهها در ویندوز سرور است و به شما امکان میدهد تا بهراحتی از اطلاعات حیاتی سرور نسخه ذخیرهسازی پشتیبان تهیه کنید.
انتظار میرود نصب این قابلیت در مدتزمان کوتاهی تکمیل شود و پس از پایان نصب، بتوانید تنظیمات مربوط به بکاپ سرور را طبق نیاز خود پیکربندی کنید.
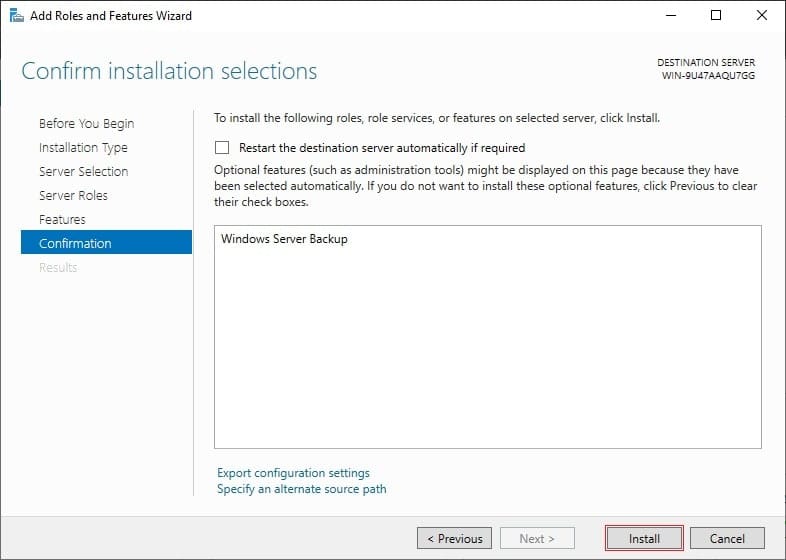
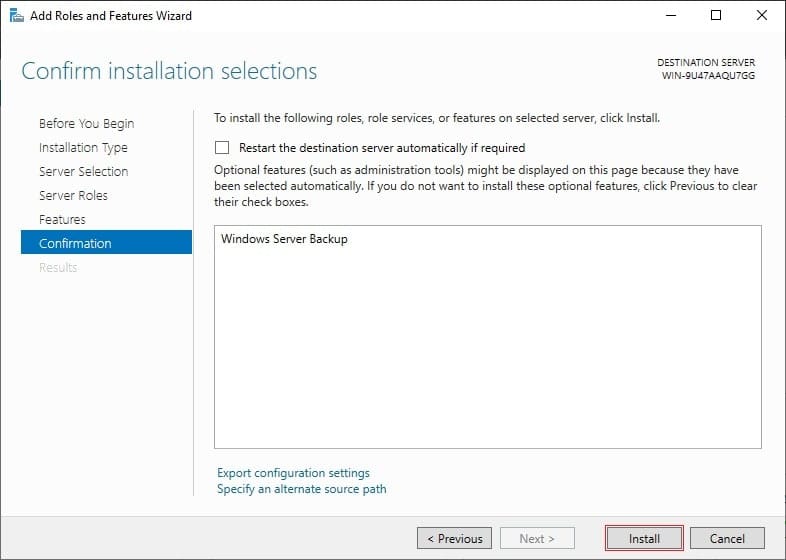
پیکربندی زمانبندی و محل ذخیرهسازی بکاپگیری
۵. پس از اتمام نصب سرور را ریستارت کرده و از طریق نوار جستجو، Windows Server Backup را باز کنید.
۶. در صفحه جدید، در قسمت سمت چپ صفحه بر روی پشتیبانگیری محلی کلیک راست کرده و گزینه زمانبندی بکاپگیری را انتخاب کنید.
در این بخش، میتوانید فرآیند پشتیبانگیری از دادهها را بر اساس نیاز خود زمانبندی کرده و محل ذخیرهسازی پشتیبان را مشخص کنید. این تنظیمات به شما کمک میکند تا یک نسخه منظم از بکاپ سرور خود داشته باشید و در مواقع اضطراری بهراحتی دادههای مهم خود را بازیابی کنید.
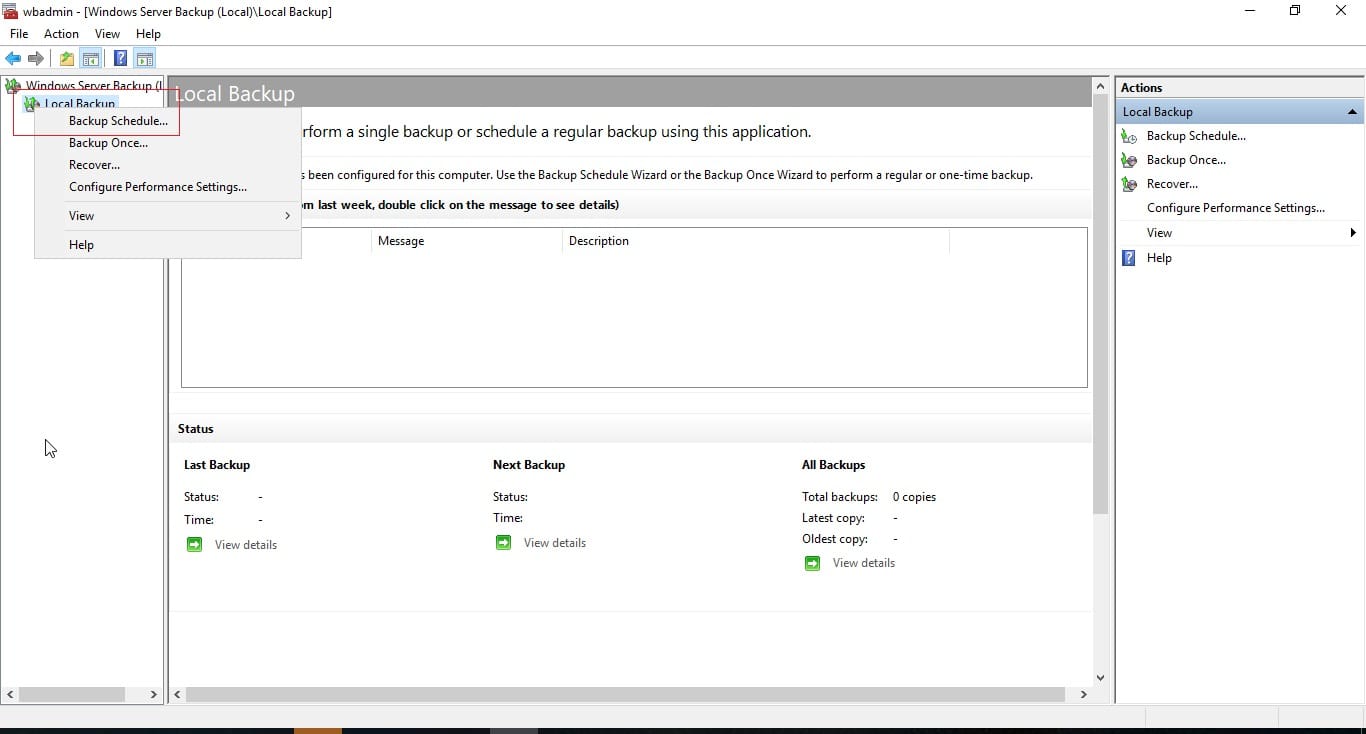
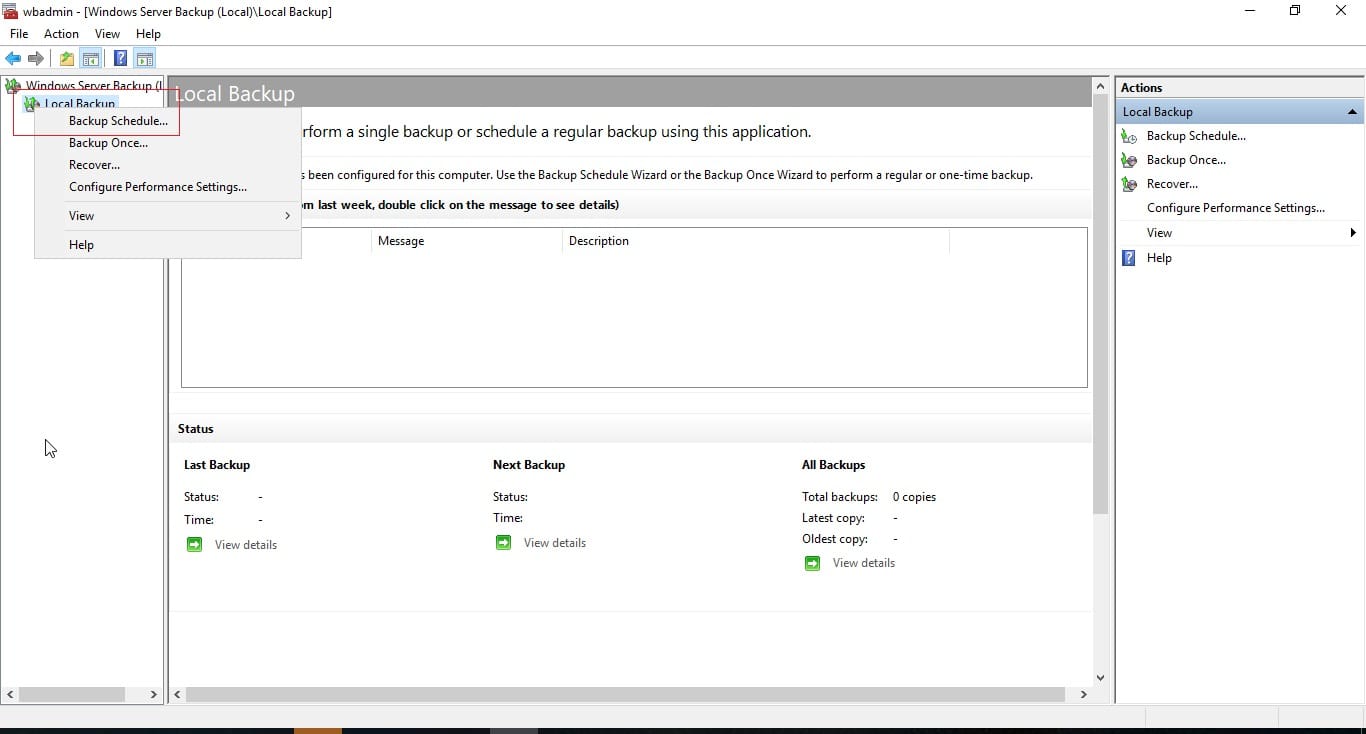
انتخاب نوع پشتیبانگیری
۷. برای مرحله اول روی Next کلیک کنید. سپس نوع پشتیبانگیری از دادهها را مشخص کنید. اگر میخواهید از تمام اطلاعات ویندوز سرور بکاپگیری کنید، گزینه اول را انتخاب کنید. اما اگر قصد دارید فقط از یک دایرکتوری خاص نسخه بکاپ بگیرید، گزینه دوم را انتخاب کرده و مجدد روی Next کلیک کنید.
در این مرحله میتوانید نیاز خود را برای بکاپگیری تعیین کنید و فرآیند ذخیرهسازی پشتیبان را با توجه به نوع دادهها بهینه کنید. این تنظیمات به شما اطمینان میدهد که نسخههای بکاپ سرور به صورت دقیق و متناسب با نیاز شما تهیه شود.
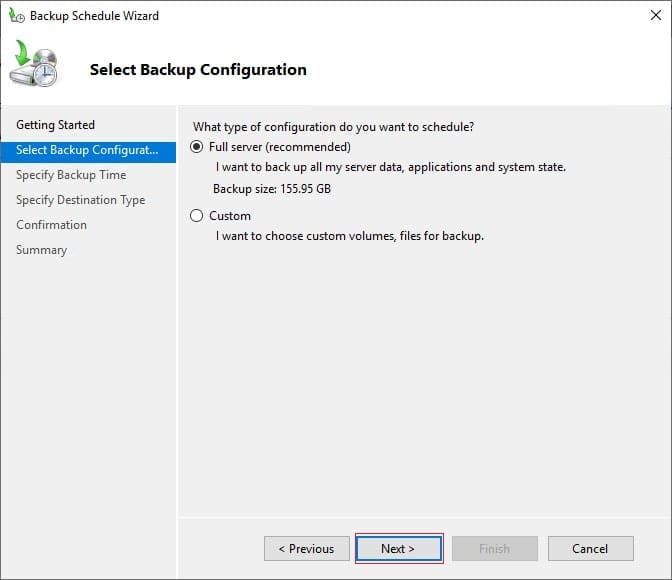
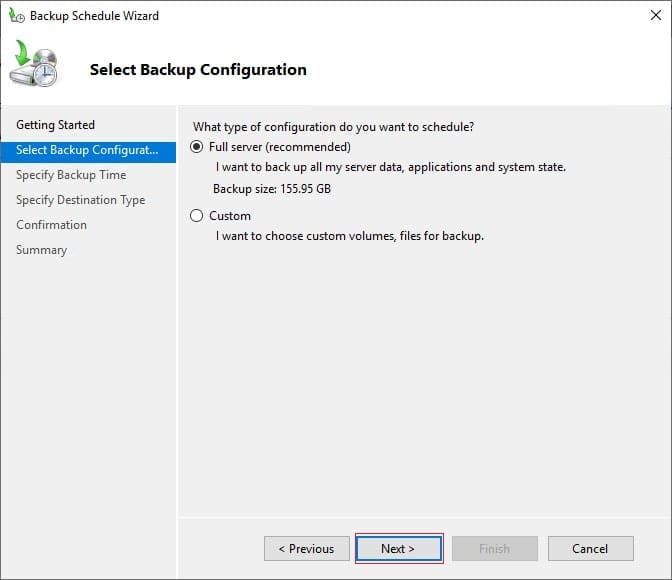
تنظیم زمانبندی برای بکاپگیری ویندوز سرور 2019
۸. سپس زمان اجرای بکاپگیری ویندوز سرور 2019 را مشخص کنید. در این قسمت میتوانید تنظیمات را به گونهای تنظیم کنید که فرآیند پشتیبانگیری از دادهها چندین بار در روز انجام شود. پس از تعیین زمان ذخیرهسازی پشتیبان، روی گزینه «بعدی» کلیک کنید.
این مرحله به شما کمک میکند تا فرآیند بکاپ سرور را به صورت زمانبندیشده و منظم اجرا کرده و از بهروز بودن نسخههای پشتیبان اطمینان حاصل کنید.
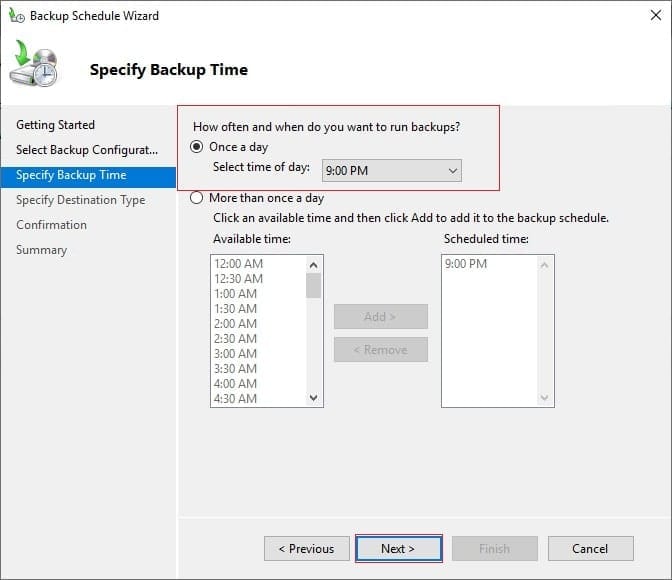
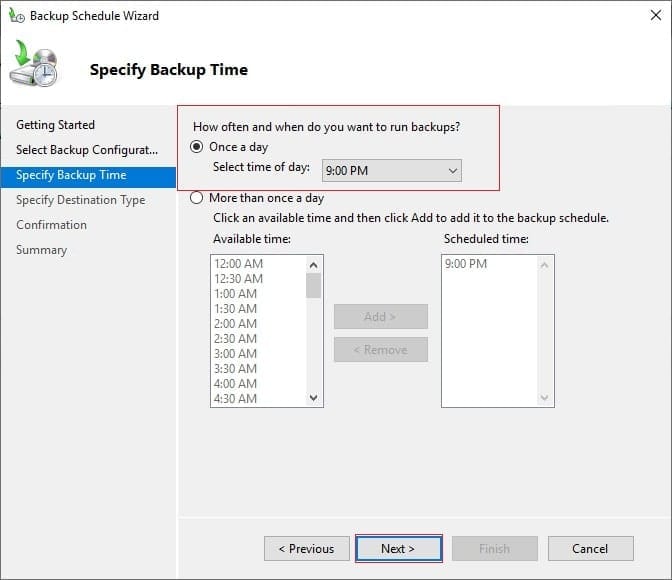
انتخاب محل ذخیرهسازی برای بکاپگیری ویندوز سرور 2019
۹. در مرحله بعد باید محل ذخیرهسازی پشتیبان را مشخص کنید. اگر دو هارد در سرور دارید و میخواهید بکاپ سرور را روی هارد دوم ذخیره کنید، گزینه اول را انتخاب کنید.
اگر میخواهید بکاپگیری از دادهها روی درایو اصلی سرور ذخیره شود، گزینه دوم را انتخاب کنید. و در نهایت، اگر از فضای ذخیرهسازی شبکه استفاده میکنید، گزینه سوم را انتخاب کرده و روی دکمه Next کلیک کنید.
در این مرحله، انتخاب محل مناسب برای بکاپگیری ویندوز سرور 2019 به شما این امکان را میدهد که نسخههای پشتیبان را در مکانی امن و قابل دسترس ذخیره کنید تا در صورت نیاز به بازیابی اطلاعات، راحتتر بتوانید از آنها استفاده کنید.
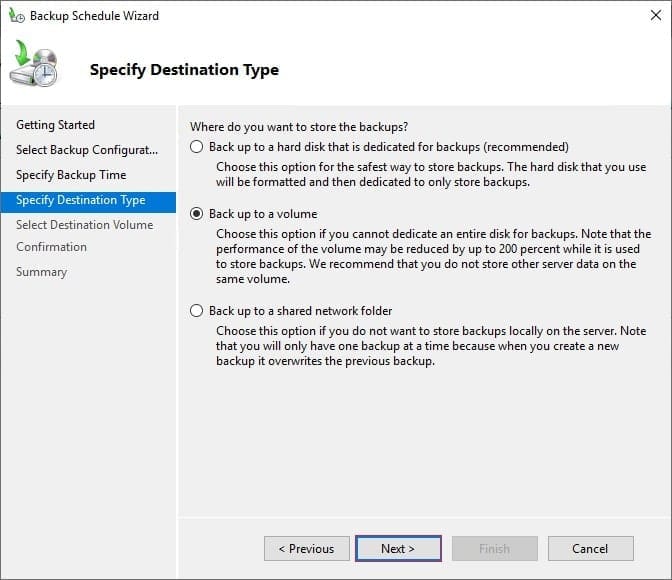
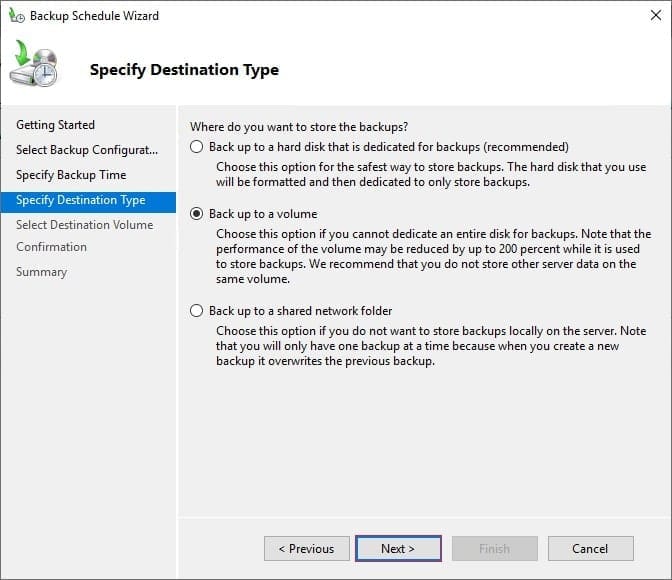
انتخاب مسیر ذخیرهسازی برای بکاپگیری ویندوز سرور 2019
۱۰. سپس مسیری را که میخواهید نسخه پشتیبانگیری از دادهها در آن ذخیره شود انتخاب کنید و روی Next کلیک کنید.
در این مرحله، تعیین دقیق مسیر ذخیرهسازی پشتیبان به شما این امکان را میدهد که نسخه بکاپ سرور در محل دلخواه ذخیره شود و در زمان نیاز به بازیابی، دسترسی سریعتری به فایلهای بکاپگیری ویندوز سرور 2019 داشته باشید.
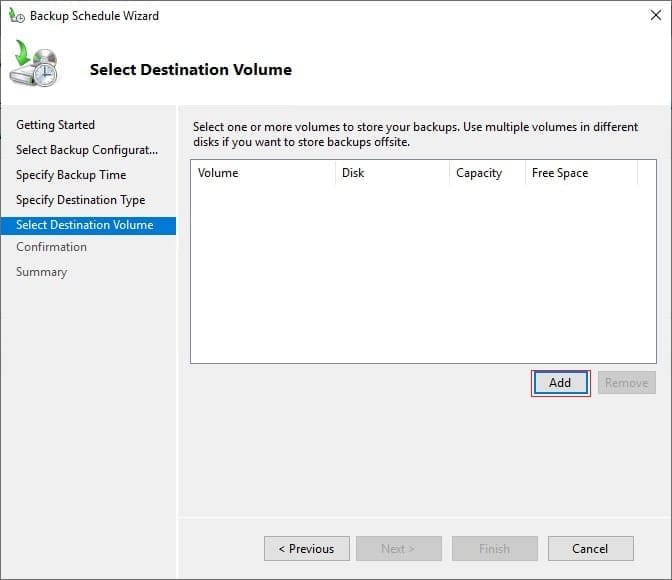
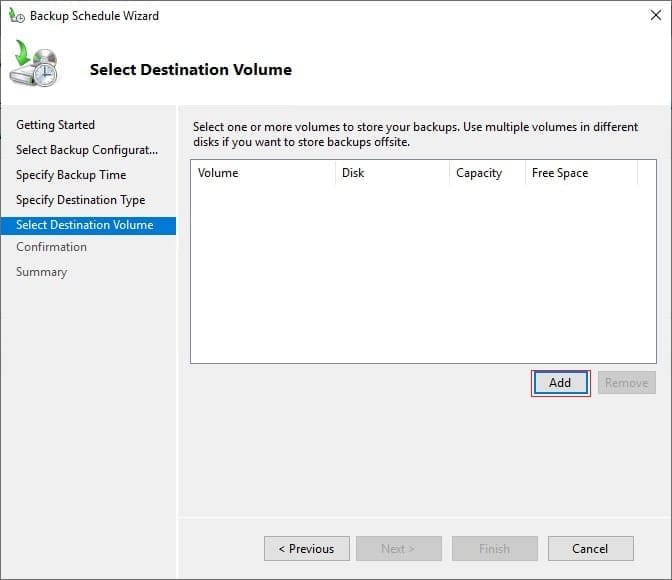
پایان فرآیند بکاپگیری ویندوز سرور 2019
۱۱. برای ذخیره تنظیمات، بر روی Finish کلیک کنید. با انجام این مرحله، فرآیند بکاپگیری ویندوز سرور 2019 تکمیل شده و نسخه پشتیبانگیری از دادهها طبق مسیر و زمانبندی تعیینشده ذخیره خواهد شد. اکنون میتوانید اطمینان داشته باشید که اطلاعات مهم شما در محل ذخیرهسازی پشتیبان به صورت ایمن نگهداری میشود و در مواقع اضطراری قابل بازیابی است.
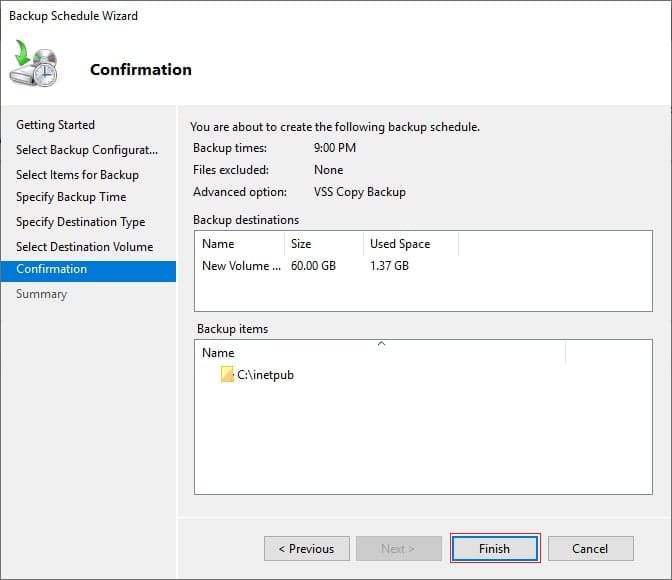
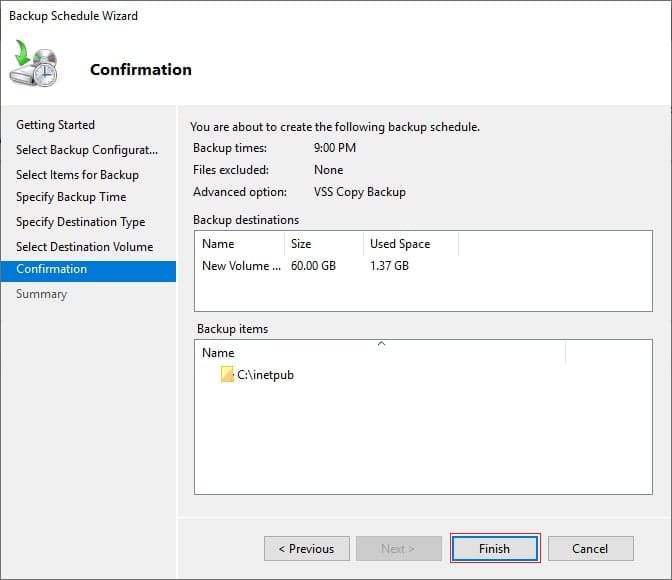
تأیید موفقیتآمیز تنظیمات پشتیبانگیری خودکار در ویندوز سرور 2019
۱۲. پیامی که در تصویر زیر مشاهده میکنید، نشاندهنده موفقیتآمیز بودن تنظیمات پشتیبانگیری از دادهها بهصورت خودکار است. شما باید پس از مشاهده این پیام، بر روی گزینه “Close” کلیک کنید و پنجره را ببندید.
پس از این مرحله، فرآیند بکاپگیری ویندوز سرور 2019 بهطور کامل انجام میشود. نسخه ذخیرهسازی پشتیبان بهطور خودکار و طبق زمانبندی که شما تنظیم کردهاید، تهیه خواهد شد. شما میتوانید با اطمینان خاطر بدانید که نسخههای بکاپ سرور بهطور مرتب و طبق برنامهریزی ذخیره خواهند شد. این تنظیمات به شما این امکان را میدهند که بهطور منظم و خودکار از دادههای خود پشتیبانگیری کنید و از از دست رفتن اطلاعات جلوگیری کنید.
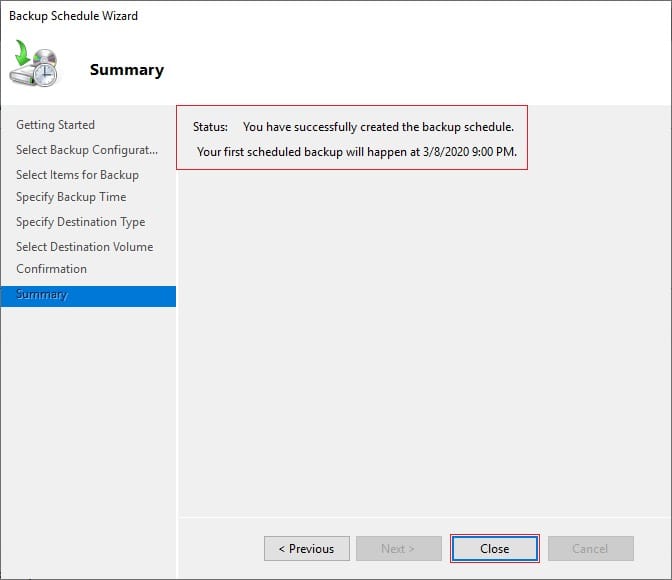
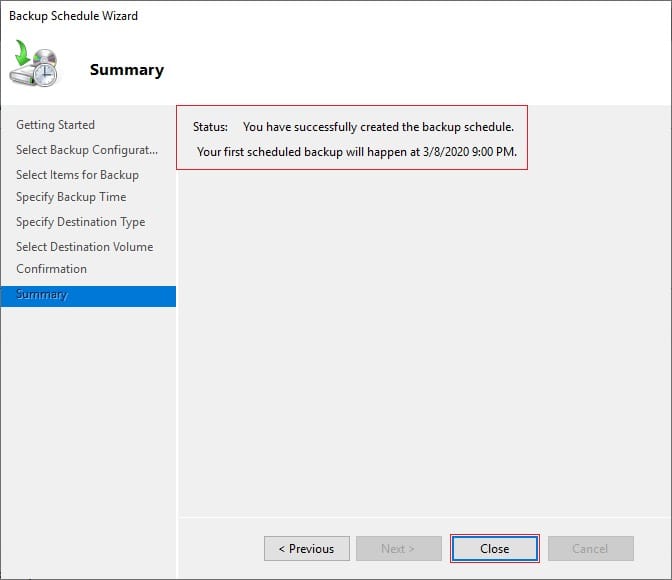
اکنون شما با موفقیت یک برنامه بکاپگیری ویندوز سرور 2019 ایجاد کردهاید. شما توانستهاید تنظیمات مربوط به پشتیبانگیری از دادهها را بهدرستی انجام دهید. ما امیدواریم این آموزش برای شما مفید بوده باشد و توانستهایم به تمامی سوالات شما در زمینه بکاپ سرور پاسخ دهیم.
لطفاً نظرات، تجربیات یا سوالات خود را در بخش نظرات با ما به اشتراک بگذارید تا بتوانیم تعامل بهتری داشته باشیم و به شما کمک کنیم. از همراهی شما سپاسگزاریم. پیروز و موفق باشید!










