فعال کردن پینگ در ویندوز سرور
موضوعاتی که در این مقاله به آنها پرداخته خواهد شد، به شرح زیر است:
مقدمه:
ویندوز سرور 2022، به عنوان یکی از جدیدترین سیستمعاملهای سرور مایکروسافت، به طور پیشفرض به درخواستهای پینگ (دستور ping) پاسخ نمیدهد. این رفتار به دلیل تنظیمات پیشفرض فایروال ویندوز دیفندر (Windows Defender Firewall) است که ترافیک ورودی ICMP نوع Echo Request را مسدود میکند. اگرچه این تنظیمات میتواند امنیت را تا حدی افزایش دهد، اما فرآیند عیبیابی مشکلات شبکه را دشوارتر میسازد. دستور پینگ یکی از ابزارهای اساسی برای بررسی اتصال و در دسترس بودن سرورها در شبکه است.
اگر شما هم از سرورهای ویندوزی، به خصوص سرور مجازی یا اختصاصی قدرتمند مانند سرورهای ارائه شده توسط پشتیبان سرور، استفاده میکنید، فعال کردن پاسخ به پینگ میتواند در مدیریت و نگهداری سرور بسیار مفید باشد. در این راهنمای جامع، ما به شما نشان خواهیم داد که چگونه میتوانید به دو روش اصلی، یعنی از طریق خط فرمان (Command Line) و رابط کاربری گرافیکی (GUI)، باز کردن پینگ در فایروال ویندوز سرور.
روش اول: فعال سازی پینگ در ویندوز سرور 2022 از طریق خط فرمان
سریعترین روش برای کاربران حرفهای و کسانی که با محیط خط فرمان راحت هستند، استفاده از یک دستور ساده در Command Prompt یا PowerShell است. این دستور یک قانون جدید در فایروال ویندوز ایجاد میکند تا به درخواستهای پینگ ورودی از هر منبعی اجازه دهد.
کافیست Command Prompt یا PowerShell را با دسترسی Administrator باز کنید و دستور زیر را اجرا نمایید:
netsh advfirewall firewall add rule name="ICMP Allow incoming V4 echo request" protocol=icmpv4:8,any dir=in action=allow
توضیح دستور:
- netsh advfirewall firewall add rule: دستور اصلی برای افزودن یک قانون جدید به فایروال پیشرفته. (برای اطلاعات بیشتر در مورد دستورات netsh advfirewall میتوانید به مستندات رسمی مایکروسافت مراجعه کنید.
- name=”ICMP Allow incoming V4 echo request”: نامی دلخواه و توصیفی برای این قانون.
- protocol=icmpv4:8,any: مشخص میکند که پروتکل مورد نظر ICMP نسخه 4 است و نوع پیام آن 8 (Echo Request) میباشد. پروتکل ICMP نقش مهمی در گزارش خطا و وضعیت شبکه دارد.
- dir=in: جهت ترافیک را ورودی (inbound) تعیین میکند.
- action=allow: عمل مورد نظر را “اجازه دادن” (allow) تنظیم میکند.
با اجرای این دستور، سرور شما بلافاصله شروع به پاسخ دادن به درخواستهای پینگ IPv4 خواهد کرد. این روش برای اتوماسیون و اسکریپتنویسی نیز بسیار کارآمد است.
روش دوم: باز کردن پینگ در فایروال ویندوز سرور با رابط گرافیکی (GUI)
اگر ترجیح میدهید از محیط گرافیکی ویندوز استفاده کنید، میتوانید همین کار را از طریق کنسول مدیریت فایروال ویندوز دیفندر با امنیت پیشرفته (Windows Defender Firewall with Advanced Security) انجام دهید. این روش گرچه چند مرحله بیشتر دارد، اما کنترل بصری بهتری روی قوانین فایروال به شما میدهد. مراحل تنظیمات فایروال ویندوز سرور برای پینگ از طریق GUI به شرح زیر است:
باز کردن تنظیمات فایروال
- کلید Windows را فشار دهید تا منوی استارت باز شود.
- کلمه firewall را تایپ کنید.
- از نتایج جستجو، روی “Firewall & network protection” کلیک کنید.

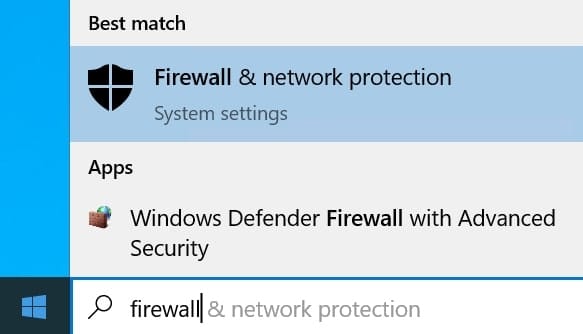
با تایپ ‘firewall’ در منوی استارت، به سرعت به تنظیمات فایروال دسترسی پیدا کنید.
ورود به تنظیمات پیشرفته فایروال
- در پنجره “Firewall & network protection” که باز میشود، به پایین اسکرول کنید.
- روی لینک “Advanced settings” کلیک کنید. این کار کنسول “Windows Defender Firewall with Advanced Security” را باز میکند که امکان مدیریت دقیق قوانین ورودی و خروجی را فراهم میسازد.

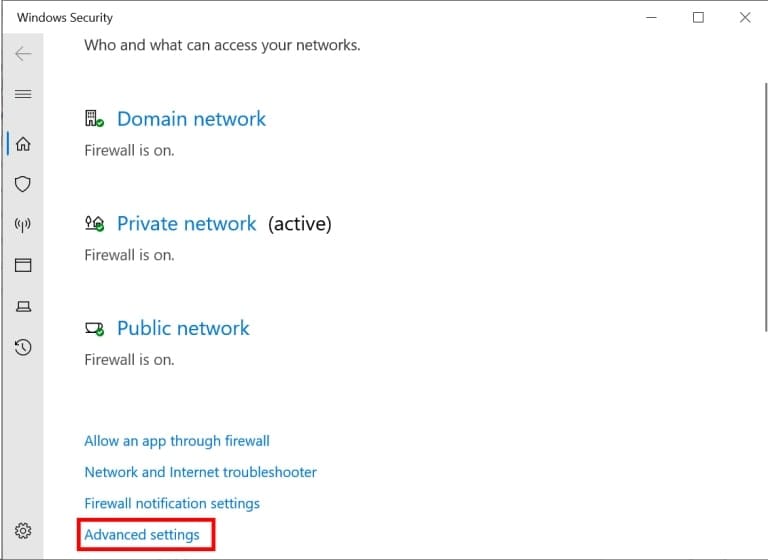
برای دسترسی به قوانین دقیقتر و باز کردن پورت پینگ ویندوز سرور، روی ‘Advanced settings’ کلیک کنید.
انتخاب قوانین ورودی (Inbound Rules)
در پنجره “Windows Defender Firewall with Advanced Security” که باز شد، از منوی سمت چپ، روی گزینه “Inbound Rules” کلیک کنید.
در قسمت میانی پنجره، لیستی از تمام قوانین مربوط به ترافیک ورودی به سرور شما نمایش داده میشود. ما باید قانون مربوط به پینگ را در این لیست پیدا کنیم.
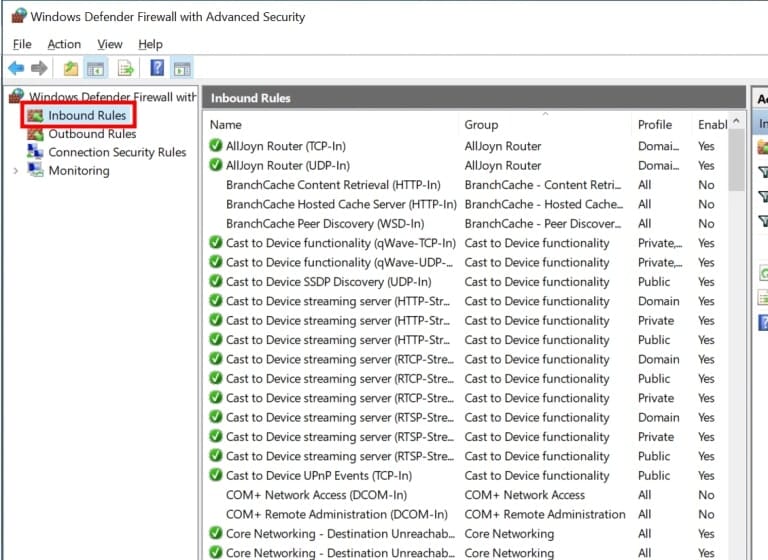
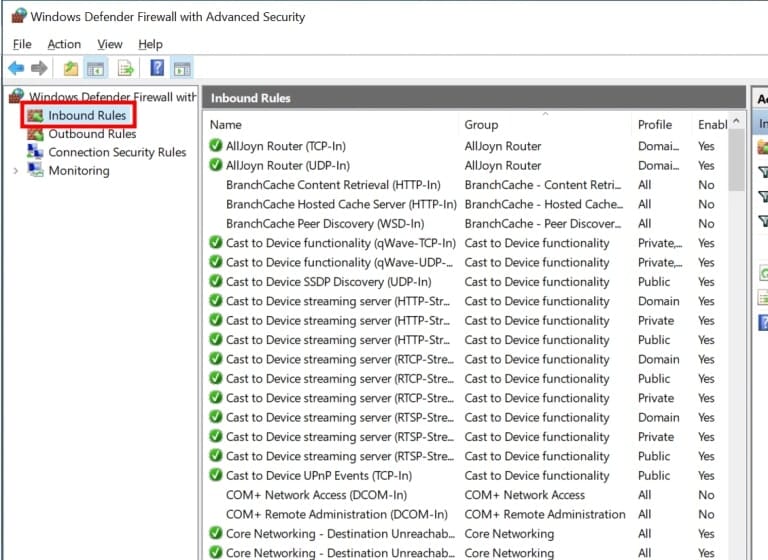
یافتن و فعال کردن قانون مربوط به پینگ (ICMPv4)
در لیست قوانین ورودی (Inbound Rules)، به دنبال قانونی با نام “File and Printer Sharing (Echo Request – ICMPv4-In)” بگردید. این لیست معمولاً بر اساس نام مرتب شده است، اما میتوانید با کلیک روی سرستون “Name” آن را مرتب کنید یا از قابلیت جستجو (در صورت وجود) استفاده کنید.
این قانون به طور پیشفرض غیرفعال است (معمولاً با یک آیکون خاکستری یا علامت غیرفعال بودن مشخص میشود).
روی این قانون راست کلیک کرده و از منوی باز شده، گزینه “Enable Rule” را انتخاب کنید.
پس از فعالسازی، آیکون قانون تغییر کرده (معمولاً سبز رنگ میشود) و وضعیت آن در ستون “Enabled” به “Yes” تغییر میکند.
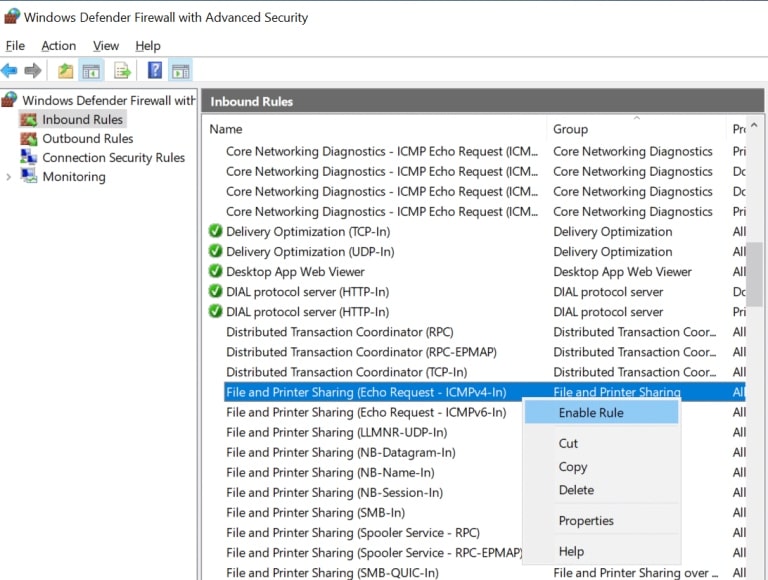
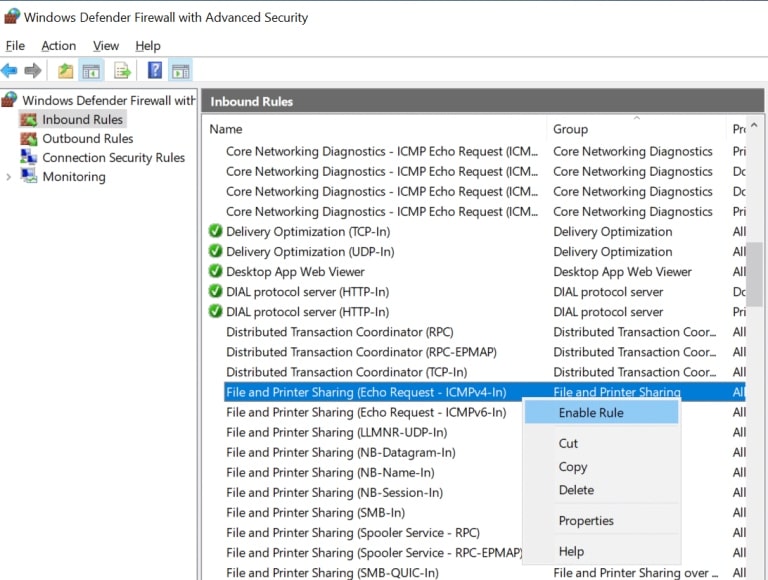
نکته مهم: قانون ذکر شده فقط به درخواستهای پینگ مبتنی بر IPv4 اجازه میدهد. اگر در شبکه خود از IPv6 نیز استفاده میکنید و نیاز دارید سرور به پینگهای IPv6 هم پاسخ دهد، باید قانون مشابهی با نام “File and Printer Sharing (Echo Request – ICMPv6-In)” را نیز پیدا کرده و فعال کنید. این قانون معمولاً درست در زیر یا بالای قانون IPv4 قرار دارد.
تأیید عملکرد و تست نهایی
پس از فعال کردن پینگ در ویندوز سرور 2022 با یکی از روشهای بالا، سرور شما باید به درخواستهای پینگ پاسخ دهد. برای اطمینان از صحت عملکرد، میتوانید از یک کامپیوتر دیگر در همان شبکه، سرور خود را پینگ کنید.
به عنوان مثال، در سناریوی اصلی این مقاله، نویسنده قبل از فعالسازی قانون، سرور ویندوز 2022 خود با آدرس IP 192.168.162.185 را پینگ کرده و پاسخ “Request timed out” دریافت میکرد. این نشان میدهد که فایروال درخواستهای پینگ را مسدود کرده است. اما بلافاصله پس از فعال کردن قانون “File and Printer Sharing (Echo Request – ICMPv4-In)”، همانطور که در تصویر زیر مشاهده میکنید، درخواستهای پینگ با موفقیت پاسخ داده میشوند (Reply from …).
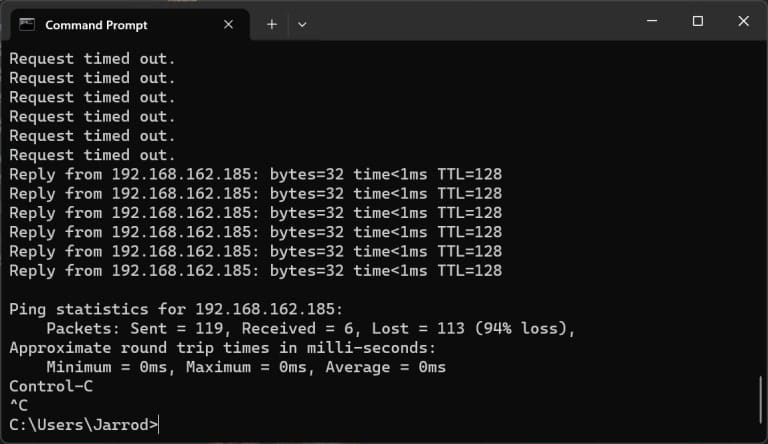
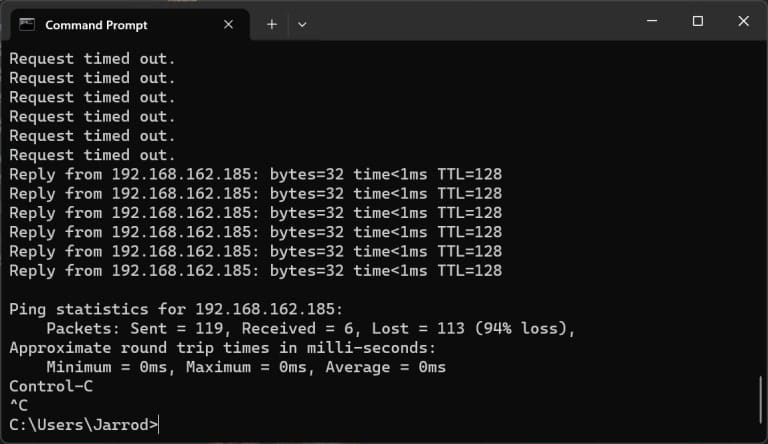
اهمیت تنظیمات فایروال ویندوز سرور برای پینگ
پینگ به عنوان یک ابزار اساسی، برای مدیران شبکه و سرور اهمیتی حیاتی دارد. فعال کردن پینگ در ویندوز سرور 2022 به شما کمک میکند تا به سرعت وضعیت اولیه اتصال سرور خود را بررسی کنید. این سادهترین راه برای فهمیدن این است که آیا سرور شما در شبکه فعال و قابل دسترس است یا خیر.
علاوه بر بررسی اتصال، پینگ نقش کلیدی در عیبیابی مشکلات شبکه ایفا میکند. اگر سروری به درخواست پینگ پاسخ ندهد، این میتواند نشاندهنده مشکلات متعددی باشد: از خاموش بودن سرور و مشکلات کابل یا سوئیچ شبکه گرفته تا تنظیمات نادرست آدرس IP یا همانطور که دیدیم، مسدود بودن توسط فایروال. بنابراین، باز کردن پینگ در فایروال ویندوز سرور اولین قدم در تشخیص بسیاری از مشکلات است.
پینگ همچنین برای اندازهگیری تأخیر شبکه (Latency) کاربرد دارد. زمان پاسخ (که معمولاً با time= نمایش داده میشود) نشان میدهد چقدر طول میکشد تا یک بسته داده به سرور برسد و پاسخ آن بازگردد. این معیار برای ارزیابی کیفیت و سرعت اتصال شبکه بسیار مفید است. به علاوه، بسیاری از ابزارهای نظارت بر وضعیت سرور از پینگ به عنوان یک روش پایه برای چک کردن مداوم آنلاین بودن سرورها استفاده میکنند.
داشتن سروری پایدار و همواره در دسترس، مانند سرورهای مجازی و اختصاصی با کیفیتی که توسط پشتیبان سرور ارائه میشوند، برای موفقیت هر کسبوکاری ضروری است. تنظیمات صحیح فایروال ویندوز سرور برای پینگ به شما کمک میکند تا این پایداری را بهتر نظارت کرده و در صورت بروز هرگونه اختلال، به سرعت وارد عمل شوید.
اگر به دنبال درک عمیقتری از دستور پینگ، سوئیچها و گزینههای مختلف آن، و کاربردهای پیشرفتهتر آن در تحلیل شبکه هستید، پیشنهاد میکنیم مقاله آموزش دستورات پینگ در شبکه را مطالعه بفرمایید
خلاصه:
در این راهنمای جامع، مشکل رایج عدم پاسخدهی پیشفرض ویندوز سرور 2022 به دستور پینگ را بررسی کردیم. دیدیم که فایروال ویندوز دیفندر به دلایل امنیتی، ترافیک ورودی ICMP Echo Request را مسدود میکند. گرچه این کار با هدف امنیتی انجام میشود، اما ابزار مهم پینگ را برای عیبیابی سریع و بررسی اتصال، غیرقابل استفاده میکند.
ما دو روش استاندارد برای فعال کردن پینگ در ویندوز سرور 2022 آموزش دادیم:
- استفاده از دستور سریع netsh advfirewall در خط فرمان و فعالسازی قانون مربوط (“File and Printer Sharing (Echo Request – ICMPv4-In)”) از طریق رابط گرافیکی پیشرفته فایروال (GUI). هر دو روش شما را به نتیجه مطلوب میرسانند.
- باز کردن پورت پینگ ویندوز سرور (یا دقیقتر بگوییم، فعالسازی پروتکل ICMP) فواید زیادی دارد. به شما امکان میدهد وضعیت آنلاین بودن سرور را به سرعت چک کنید، اولین قدمهای عیبیابی شبکه را بردارید، تأخیر شبکه (latency) را بسنجید و از ابزارهای پایه مانیتورینگ بهره ببرید.
این قابلیت بهویژه هنگام مدیریت سرورهای حیاتی، مانند سرورهای مجازی (VPS) یا اختصاصی قدرتمند که توسط پشتیبان سرور ارائه میشوند، اهمیت دوچندان پیدا میکند. پایداری و دسترسیپذیری این سرورها برای کسبوکار شما کلیدی است و فعالسازی پینگ، یک گام ساده اما مؤثر در مدیریت بهتر سرور شما خواهد بود.
از اینکه وقت ارزشمند خود را صرف مطالعه باز کردن پینگ در فایروال ویندوز سرور در وبلاگ پشتوار سرور کردید، صمیمانه سپاسگزاریم. امیدواریم توضیحات ارائه شده واضح و کاربردی بوده باشد و توانسته باشید با موفقیت تنظیمات فایروال ویندوز سرور برای پینگ را انجام دهید. مدیریت سرور، دنیایی پر از جزئیات فنی است و ما تلاش میکنیم تا با ارائه محتوای دقیق و بهروز، شما را در این مسیر یاری کنیم.











