آموزش کامل نصب ویندوز سرور 2022 (تصویری)
- موضوعاتی که در این مقاله به آنها پرداخته خواهد شد، به شرح زیر است:
- پیشنیازهای سیستمی دقیق برای نصب ویندوز سرور 2022
- نحوه آمادهسازی مدیا نصب (ISO، USB یا ماشین مجازی)
- راهنمای تصویری و گام به گام مراحل نصب
- مقایسه Server Core با Desktop Experience (نصب با/بدون گرافیک)
- نحوه انتخاب و پارتیشنبندی دیسک نصب
- تنظیم رمز عبور اولیه حساب Administrator
- اقدامات ضروری و پیشنهادی پس از اتمام نصب موفقیتآمیز
راهنمای جامع نصب ویندوز سرور 2022 (تصویری + گام به گام)
نصب ویندوز سرور 2022، آخرین نسخه از سیستمعاملهای سرور قدرتمند مایکروسافت، با قابلیتها و بهبودهای امنیتی جدید عرضه شده است. این سیستمعامل در دو نسخه اصلی Standard و Datacenter ارائه میشود و برای مدیریت شبکهها، سرویسدهی به کلاینتها و اجرای برنامههای کاربردی حیاتی طراحی شده است. اگر به دنبال نصب ویندوز سرور 2022 هستید، این راهنمای کامل و تصویری شما را قدم به قدم همراهی خواهد کرد. در این آموزش ویندوز سرور 2022، تمامی مراحل، از پیشنیازها تا ورود به سیستم پس از نصب، پوشش داده شده است.
پیشنیازها برای نصب ویندوز سرور 2022
قبل از شروع فرآیند نصب، اطمینان حاصل کنید که سیستم شما حداقل مشخصات لازم را دارد و مدیا نصب را آماده کردهاید.
حداقل سیستم مورد نیاز برای نصب ویندوز سرور 2022
- معماری پردازنده: 64-bit
- سرعت پردازنده: 1.4 گیگاهرتز (GHz)
- حافظه رم (RAM): حداقل 512 مگابایت (MB). برای نصب نسخه Desktop Experience (با رابط گرافیکی)، حداقل 2 گیگابایت (GB) توصیه میشود.
- فضای هارد دیسک: حداقل 32 گیگابایت (GB) فضای خالی.


مشخصات فنی لازم برای اجرای Windows Server 2022
آمادهسازی مدیا نصب برای نصب ویندوز سرور 2022
شما به یک فایل ISO ویندوز سرور 2022 نیاز دارید. سپس باید:
- یک DVD یا فلش USB بوتیبل با استفاده از فایل ISO ایجاد کنید.
- اگر از ماشین مجازی (مانند VirtualBox، Hyper-V یا VMware) استفاده میکنید، کافی است فایل ISO را به عنوان درایو نوری مجازی به ماشین متصل کنید.
آموزش گام به گام نصب ویندوز سرور 2022
پس از بوت کردن سیستم از روی مدیا نصب، مراحل زیر را دنبال کنید:
۱. انتخاب زبان و تنظیمات منطقهای
دستور: در اولین صفحه، زبان نصب (Language to install)، فرمت زمان و واحد پول (Time and currency format) و روش ورودی کیبورد (Keyboard or input method) را مطابق نیاز خود انتخاب کرده و روی دکمه Next کلیک کنید. (در تصویر، مقادیر پیشفرض English (United States) انتخاب شده است).
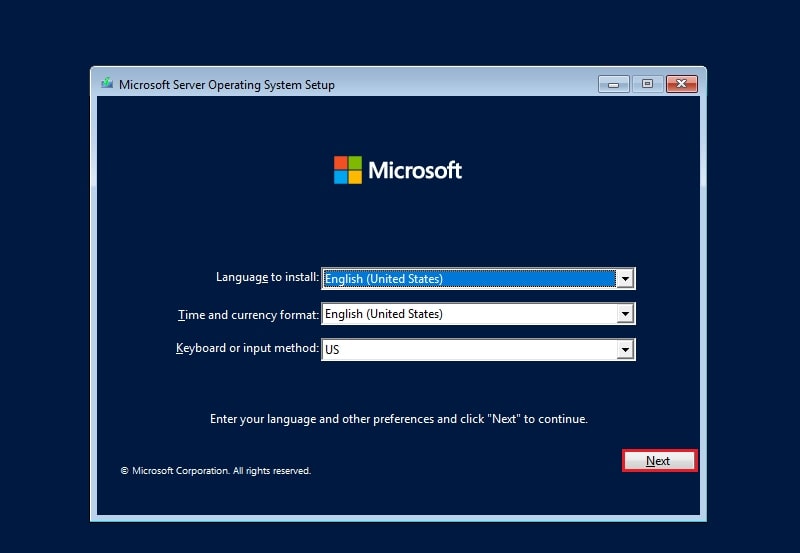
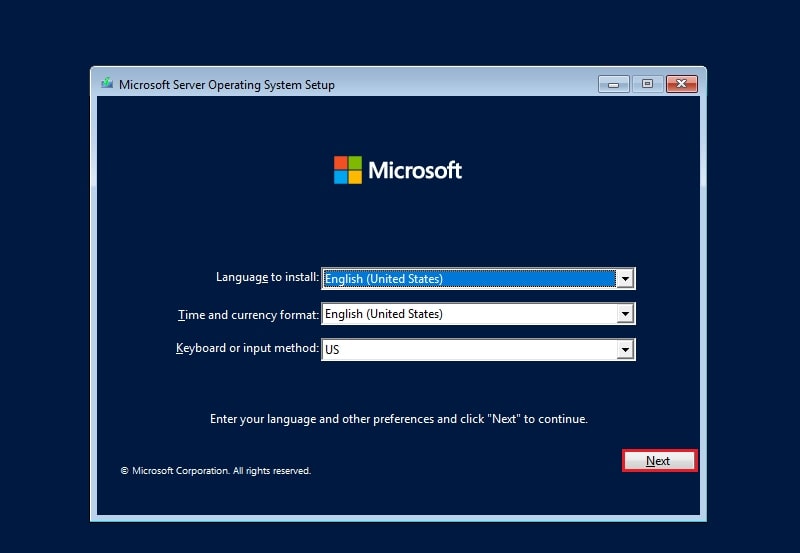
۲. شروع فرآیند نصب ویندوز سرور 2022
دستور: در صفحه بعدی، روی دکمه Install now کلیک کنید تا فرآیند اصلی نصب ویندوز سرور 2022 آغاز شود.
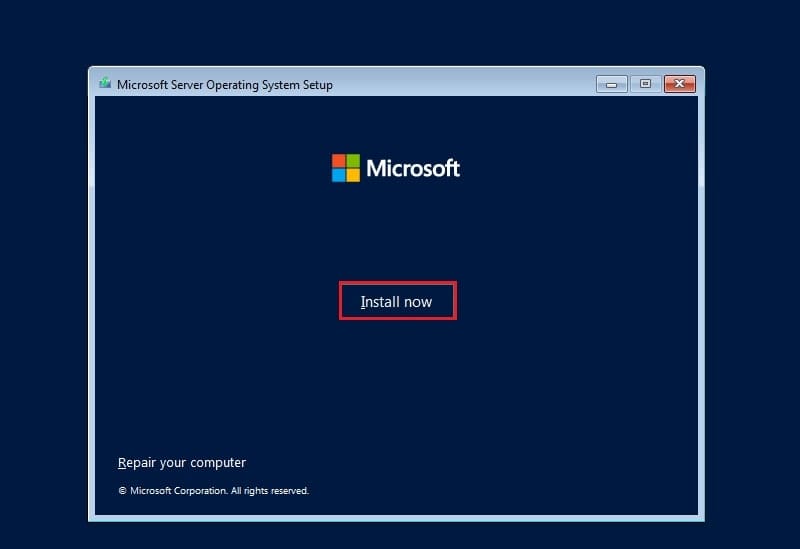
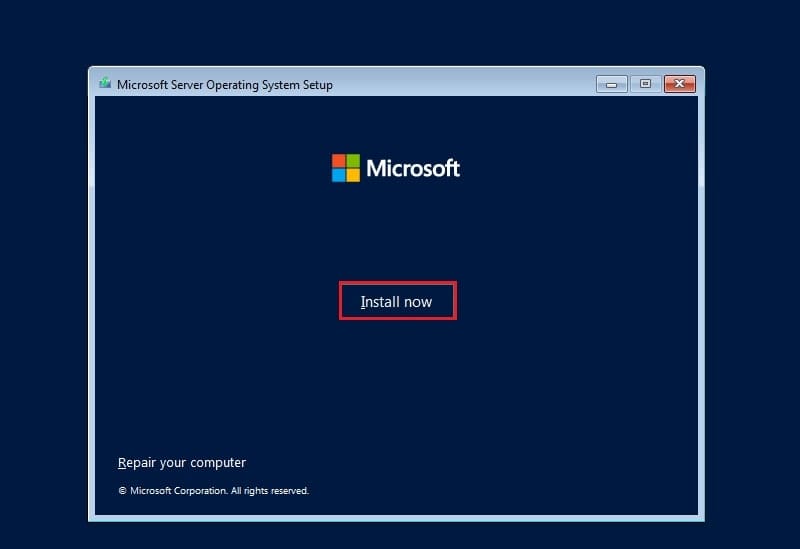
۳. انتخاب نسخه ویندوز سرور
- دستور: نسخه مورد نظر ویندوز سرور 2022 را انتخاب و روی Next کلیک کنید. در این راهنمای نصب ویندوز سرور 2022، ما نسخه Windows Server 2022 Datacenter Evaluation (Desktop Experience) را انتخاب میکنیم.
- Server Core Installation: نسخه بدون رابط گرافیکی که با PowerShell، CMD یا ابزارهای ریموت مدیریت میشود و فضای کمتری اشغال میکند.
- Server with Desktop Experience: نسخه با رابط گرافیکی استاندارد و ابزارهای کامل، مشابه ویندوز کلاینت، که فضای بیشتری نیاز دارد.
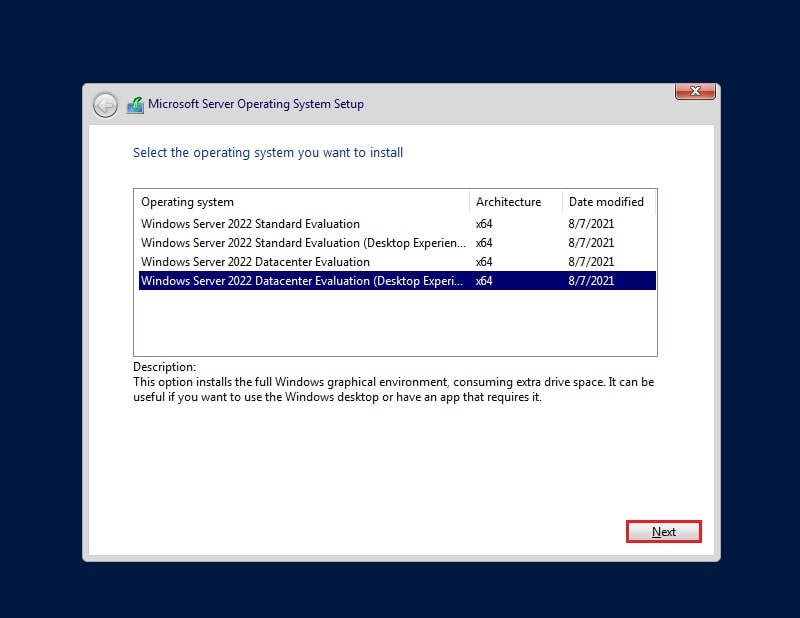
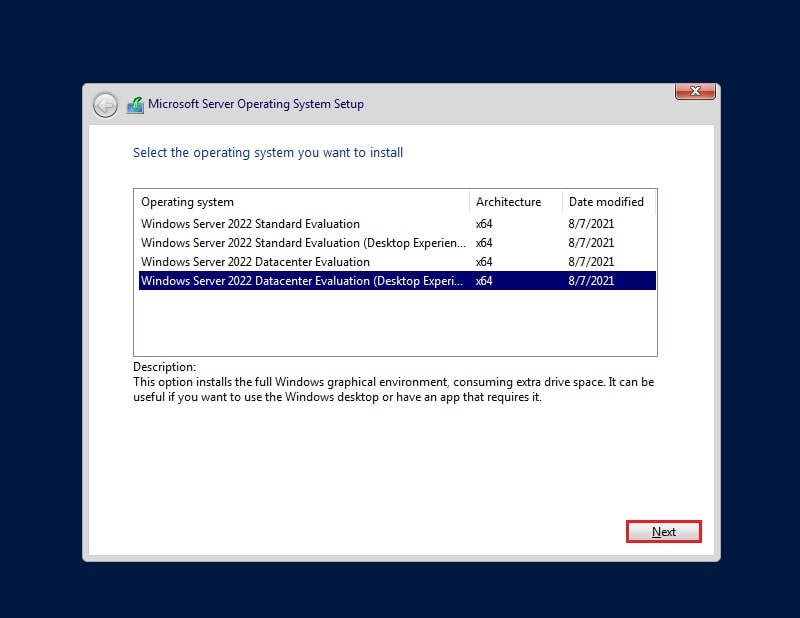
۴. پذیرش قوانین و مقررات (License Terms)
دستور: شرایط لایسنس نرمافزار را مطالعه کرده، گزینه I accept the license terms را تیک بزنید و روی Next کلیک کنید.
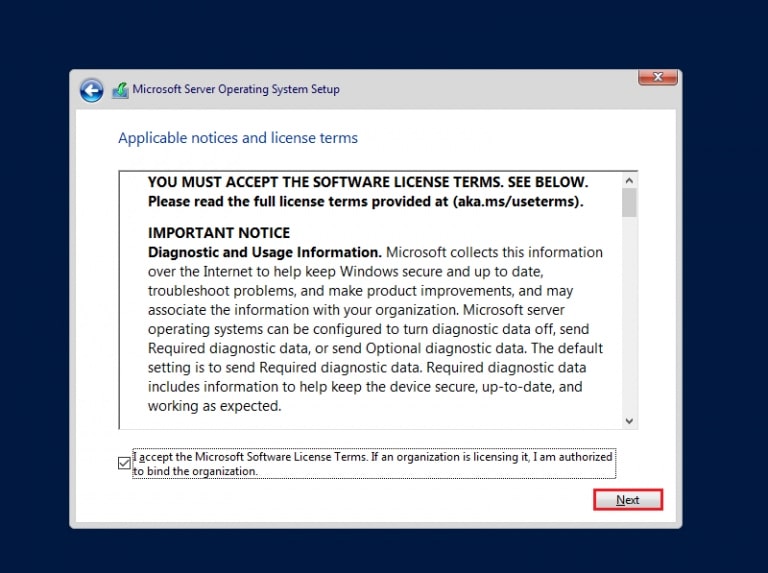
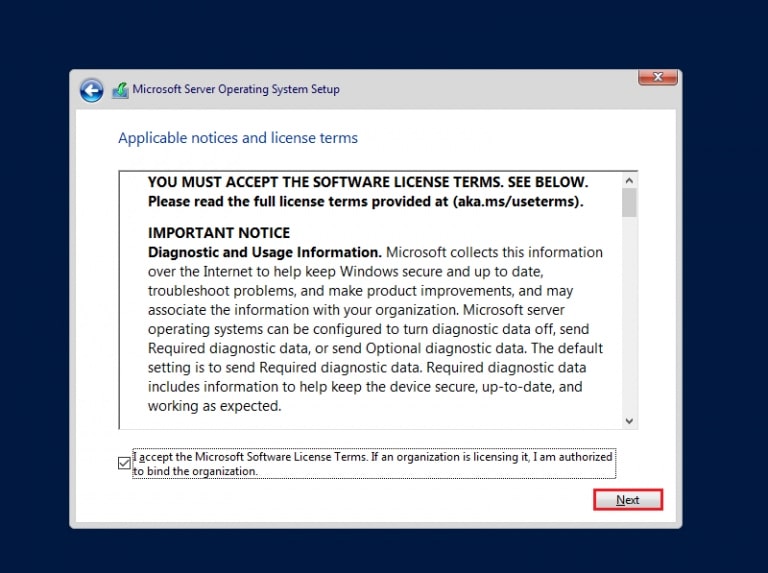
۵. انتخاب نوع نصب
دستور: گزینه Custom: Install Microsoft Server Operating System only (advanced) را انتخاب کنید. این گزینه برای نصب تمیز (Clean Install) سیستمعامل استفاده میشود. گزینه Upgrade برای ارتقا از نسخه قبلی ویندوز سرور است.
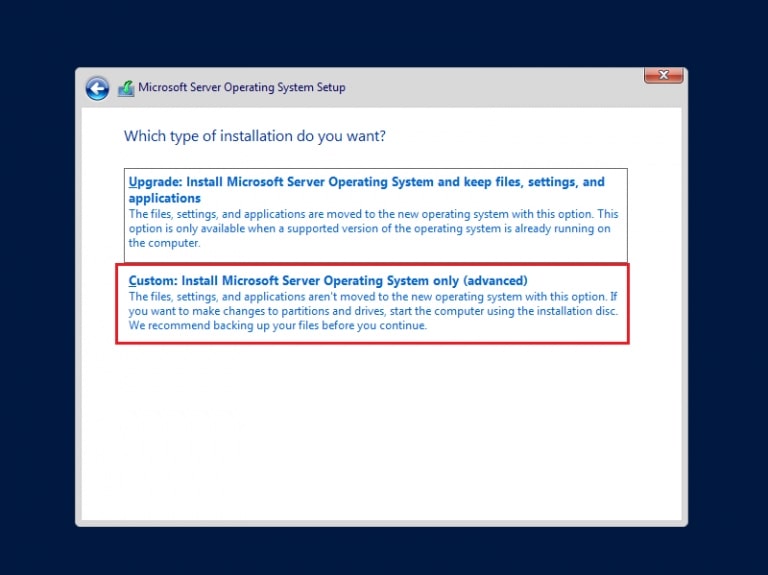
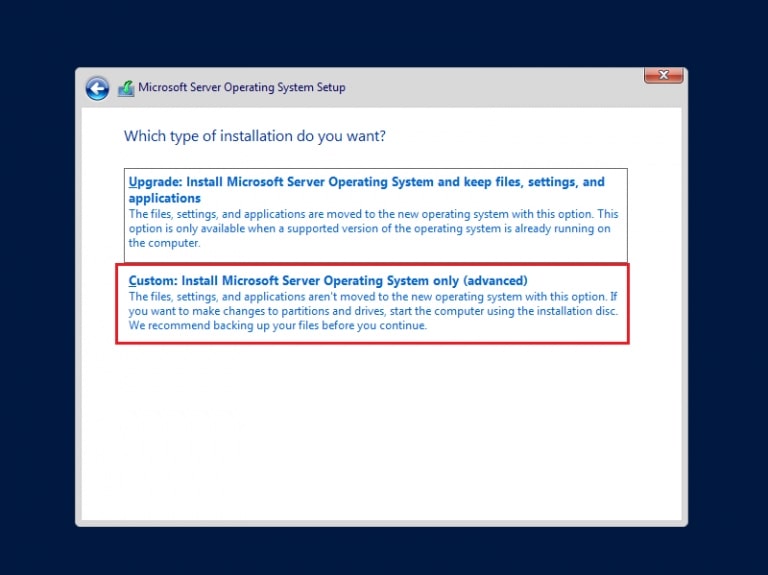
۶. انتخاب پارتیشن نصب
دستور: پارتیشنی که میخواهید ویندوز سرور 2022 روی آن نصب شود را انتخاب کنید. اگر هارد دیسک خالی است (مانند تصویر که فضای Unallocated نشان میدهد)، میتوانید همان فضا را انتخاب کنید یا با استفاده از گزینه New، پارتیشن جدید با اندازه دلخواه ایجاد کنید. پس از انتخاب پارتیشن، روی Next کلیک کنید.
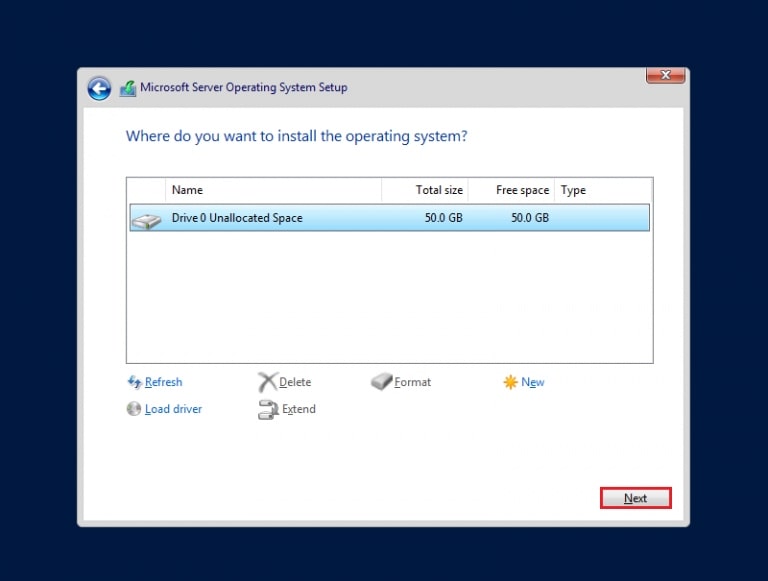
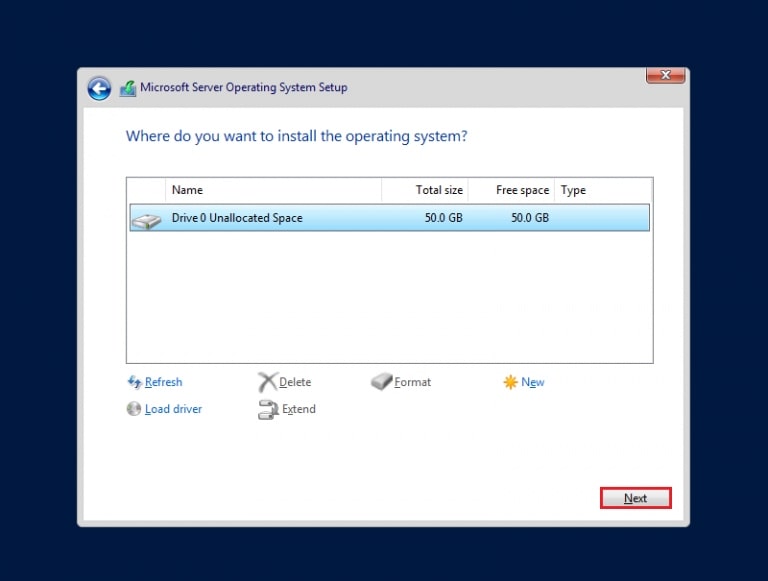
۷. شروع کپی فایلها و نصب
دستور: فرآیند نصب آغاز میشود و فایلهای سیستمعامل کپی و نصب خواهند شد. این مرحله ممکن است مدتی طول بکشد. صبور باشید تا تکمیل شود.
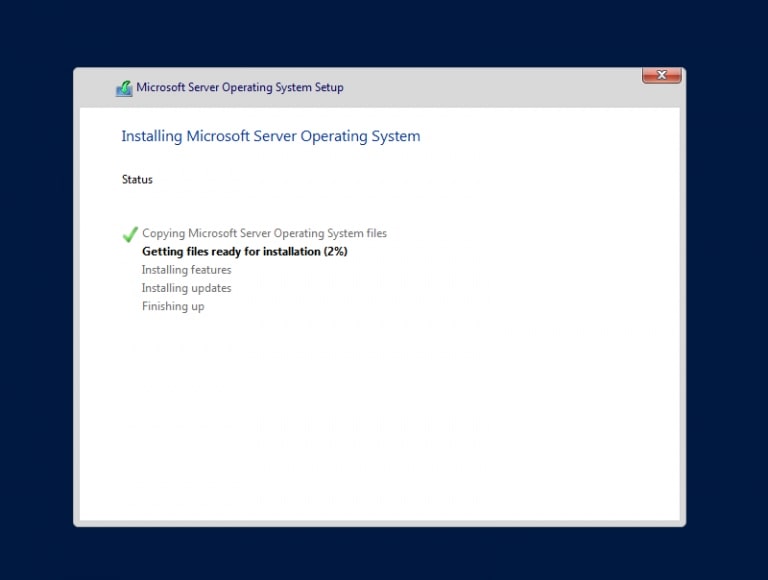
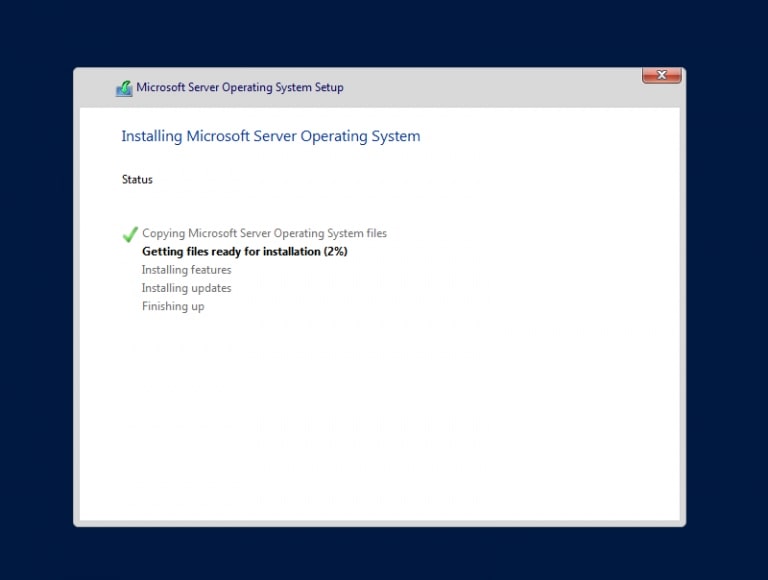
مراحل نهایی پس از نصب ویندوز سرور 2022
پس از اتمام کپی فایلها و نصب اولیه، سیستم به طور خودکار ریبوت میشود.
۸. تنظیم رمز عبور Administrator
دستور: پس از راهاندازی مجدد، از شما خواسته میشود تا یک رمز عبور برای حساب کاربری پیشفرض Administrator تنظیم کنید. یک رمز عبور قوی وارد کرده، آن را در فیلد دوم تکرار کنید و روی Finish کلیک نمایید.
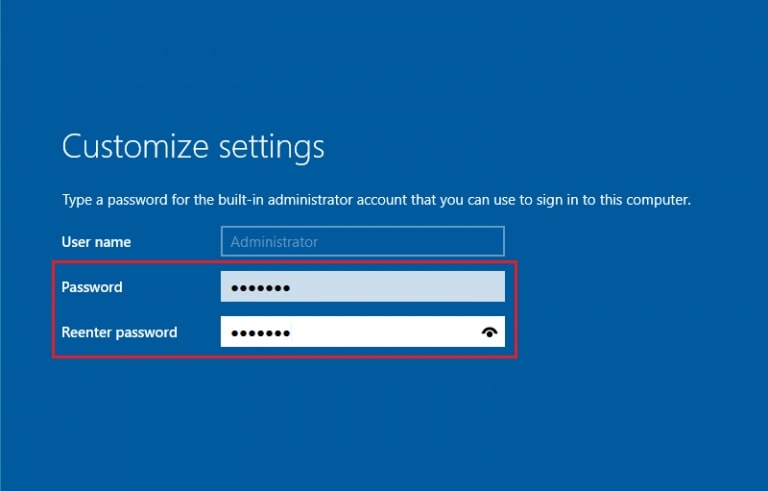
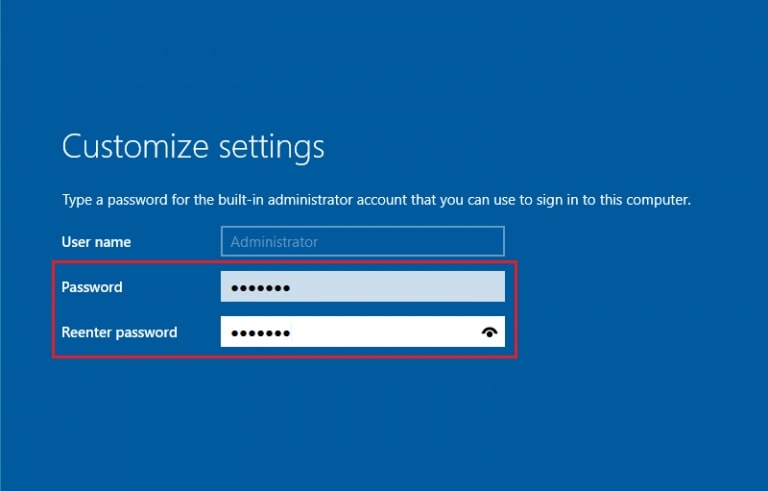
۹. ورود به ویندوز سرور 2022
دستور: پس از تنظیم رمز عبور، صفحه ورود (Login Screen) نمایش داده میشود. کلیدهای Ctrl+Alt+Delete را فشار دهید (یا دستور معادل در ماشین مجازی)، سپس رمز عبوری که در مرحله قبل تنظیم کردید را برای کاربر Administrator وارد کرده و کلید Enter را بزنید.
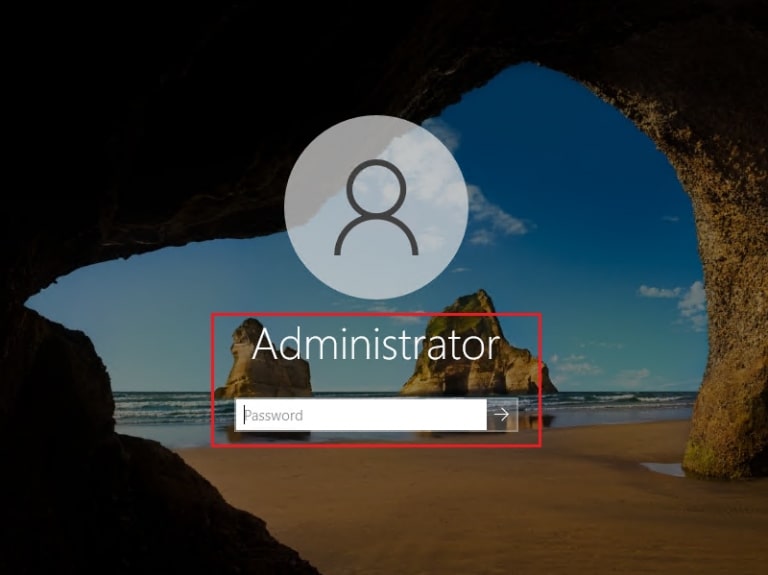
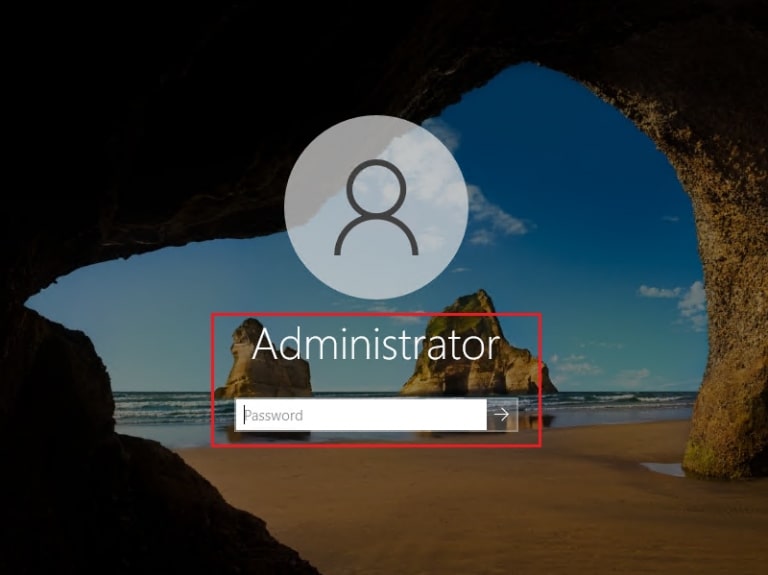
اکنون نصب Windows Server 2022 Datacenter (Desktop Experience) با موفقیت به پایان رسیده و شما میتوانید وارد محیط سیستمعامل شوید!
اقدامات پیشنهادی پس از نصب
پس از اتمام نصب ویندوز سرور 2022 و ورود به سیستم، چند اقدام کلیدی وجود دارد که بهتر است انجام دهید:
- پیکربندی اولیه شبکه: تنظیمات IP آدرس، Subnet Mask، Gateway و DNS را بررسی و تنظیم کنید.
- نصب آپدیتها: از طریق Windows Update، آخرین بهروزرسانیهای امنیتی و سیستمی را نصب کنید.
- تنظیم نام سرور: یک نام مناسب و توصیفی برای سرور خود انتخاب کنید.
- فعالسازی ویندوز: در صورت نیاز، لایسنس ویندوز سرور خود را فعال کنید.
- پیکربندی رولها و ویژگیها: رولها (مانند Active Directory، DNS، DHCP، Web Server IIS) و ویژگیهای مورد نیاز خود را نصب و پیکربندی کنید.
- تنظیمات امنیتی: فایروال و سایر تنظیمات امنیتی را مطابق با سیاستهای سازمان خود پیکربندی کنید.
- اهمیت پشتیبانگیری: یکی از مهمترین اقدامات پس از راهاندازی هر سروری، ایجاد یک برنامه منظم برای پشتیبانگیری (Backup) از دادهها و تنظیمات سیستمعامل است. اگرچه راهنمای زیر برای نسخه 2019 است، اما اصول کلی آن برای 2022 نیز کاربردی است: راهنمای گام به گام بکاپگیری ویندوز سرور 2019
- نصب نرمافزارهای کاربردی: ممکن است به نرمافزارهای جانبی مانند مرورگر وب نیاز داشته باشید. راهنمای نصب مرورگر در نسخههای قدیمیتر سرور میتواند ایدههایی به شما بدهد: آموزش نصب گوگل کروم در ویندوز سرور 2012
جمعبندی: نصب موفقیتآمیز ویندوز سرور 2022
همانطور که در این راهنمای نصب ویندوز سرور 2022 مشاهده کردید، فرآیند نصب با دنبال کردن دقیق مراحل، به راحتی قابل انجام است. از اینکه وقت ارزشمندتان را به مطالعه این راهنمای کامل اختصاص دادید، سپاسگزاریم. امیدواریم با طی کردن این گامها، سرور پایدار و قدرتمندی را با آخرین سیستمعامل مایکروسافت راهاندازی کرده باشید که آماده پیکربندی و ارائه سرویسهای حیاتی شماست.
خوشحال میشویم اگر تجربیات، نکات تکمیلی یا سوالات خود را در بخش نظرات زیر با ما و دیگر کاربران به اشتراک بگذارید. تعامل شما به بهبود محتوا کمک شایانی خواهد کرد.
به یاد داشته باشید، هر کجا در مسیر کار با ویندوز سرور نیاز به راهنمایی یا پشتیبانی تخصصی داشتید، تیم پشتیبانی پشتوار سرور آماده خدمترسانی است. برای دریافت مشاوره یا حل مشکلات، کافیست با ما تماس بگیرید.











