آموزش آپگرید میکروتیک 6 به میکروتیک 7
موضوعاتی که در این مقاله به آنها پرداخته خواهد شد، به شرح زیر است:
آموزش کامل و جامع آپگرید میکروتیک 6 به 7
ارتقای روتر میکروتیک شما از سیستمعامل میکروتیک 6 به 7 گامی حیاتی در حفظ امنیت و عملکرد شبکه شماست. این آموزش آپگرید میکروتیک به ورژن ۷ شما را قدم به قدم راهنمایی میکند. انتقال به RouterOS نسخه ۷ بهبودهای متعددی از جمله عملکرد بهتر، رابط کاربری مدرنتر و ویژگیهای جدید را به همراه دارد.
مراحل آپگرید میکروتیک 6 به 7 که در این راهنما پوشش داده میشود، به شرح زیر است:
- ایجاد یک فایل پشتیبان (Backup)
- بهروزرسانی به آخرین نسخه OS 6 (اختیاری اما بسیار توصیه شده)
- ارتقا به RouterOS نسخه ۷
راهنمای کامل آپگرید میکروتیک 6 به 7
صرف زمان برای ارتقای میکروتیک از نسخهی 6 به 7 نه تنها امنیت شبکهی شما را تضمین میکند، بلکه آن را برای رشد آتی و افزایش بهرهوری نیز مهیا میسازد. این ارتقا به منظور بهبود امنیت، عملکرد و فراهم آوردن امکان استفاده از ویژگیهای جدید و مدرن، یک اقدام ضروری به شمار میرود.
مرحله ۱: ایجاد فایل پشتیبان (Backup)
قبل از شروع هرگونه فرآیند آپگرید میکروتیک 6 به 7، تهیه یک نسخه پشتیبان از پیکربندی فعلی روتر ضروری است. این اقدام احتیاطی تضمین میکند که در صورت بروز هرگونه مشکل در طول مراحل آپگرید میکروتیک، بتوانید به سرعت تنظیمات خود را بازیابی کنید.
میکروتیک ابزارهای مختلفی مانند Winbox، Console، Webfig یا QuickSet را برای مدیریت و تهیه پشتیبان فراهم میکند. برای ایجاد بکاپ، مسیر زیر را دنبال کنید:
- اتصال به روتر میکروتیک: نرمافزار Winbox را اجرا کرده و به دستگاه خود متصل شوید.
- رفتن به منوی Files: در رابط اصلی، روی گزینه “Files” در منوی سمت چپ کلیک کنید.
- ایجاد بکاپ: روی دکمه “Backup” کلیک کنید. در پنجره باز شده، میتوانید نامی برای فایل بکاپ خود انتخاب کنید (استفاده از تاریخ در نامگذاری برای شناسایی آسانتر توصیه میشود). همچنین میتوانید برای امنیت بیشتر، یک رمز عبور برای فایل بکاپ تعیین کنید.
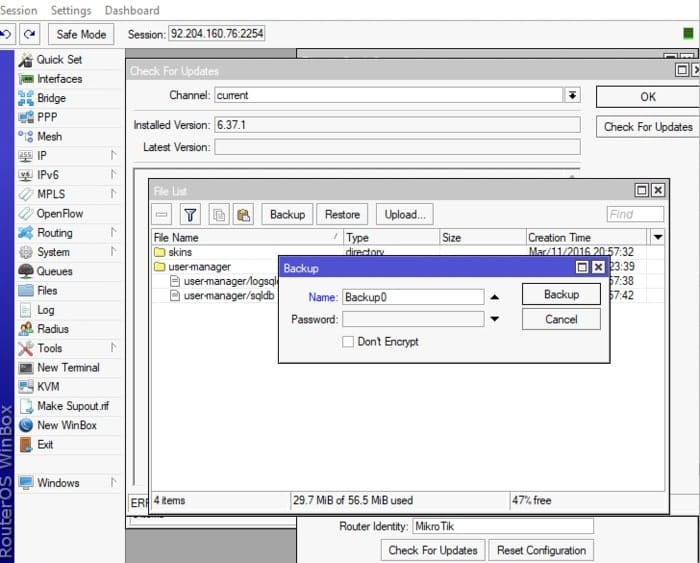
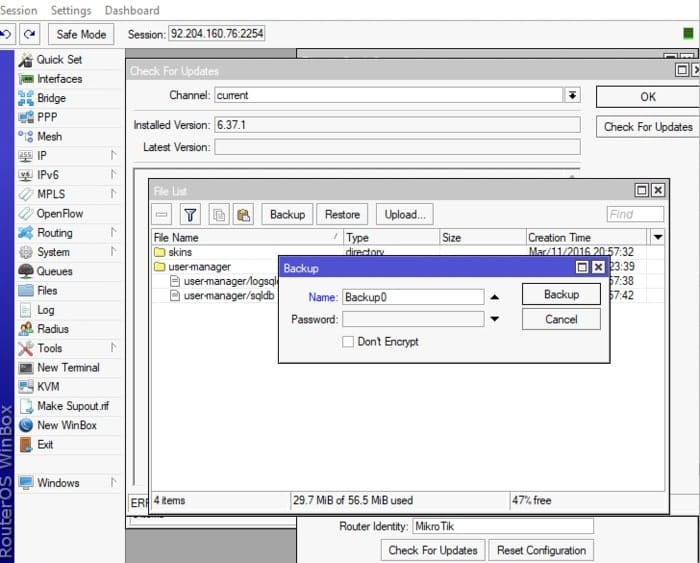
لیست فایلها را بررسی کنید تا مطمئن شوید فایل بکاپ شما با پسوند [.backup] با موفقیت ایجاد شده و به لیست اضافه شده است.
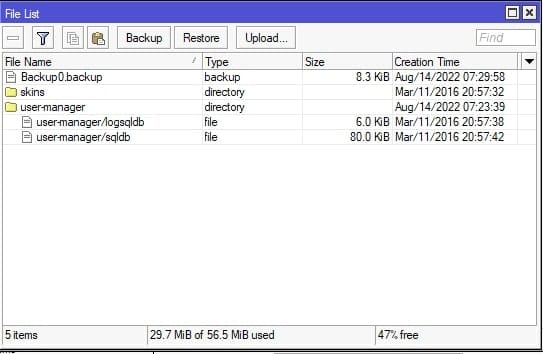
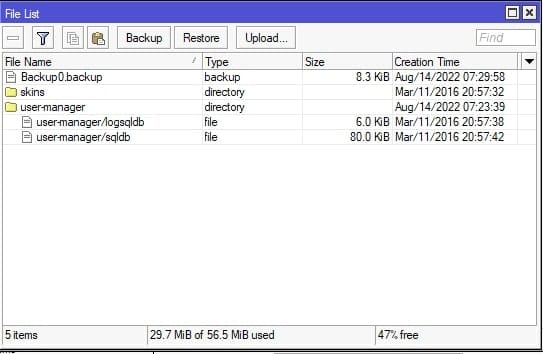
مرحله ۲: بهروزرسانی به آخرین نسخه OS 6 (اختیاری اما توصیه شده)
پیش از آنکه میکروتیک خود را از نسخهی 6 به 7 ارتقا دهید، اکیداً توصیه میکنیم که ابتدا آن را به آخرین نسخهی پایدار RouterOS 6 بهروزرسانی نمایید. این اقدام به پیشگیری از مشکلات احتمالی در زمینهی سازگاری که ممکن است در طول فرآیند ارتقا رخ دهند، کمک خواهد کرد. در ادامهی این بخش، نحوهی بهروزرسانی میکروتیک به آخرین نسخهی 6 شرح داده خواهد شد.
برای بهروزرسانی به آخرین نسخه OS 6، مسیر زیر را دنبال کنید:
- دسترسی به Quick Set: در Winbox، به تب “Quick Set” بروید.
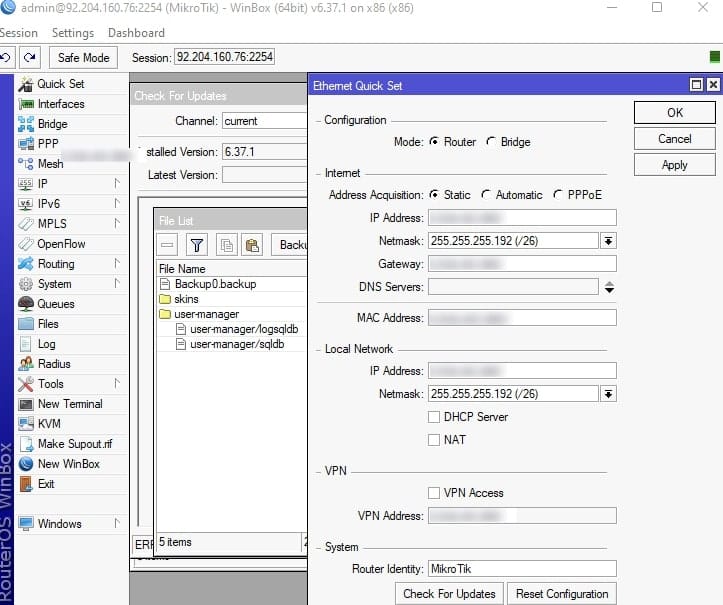
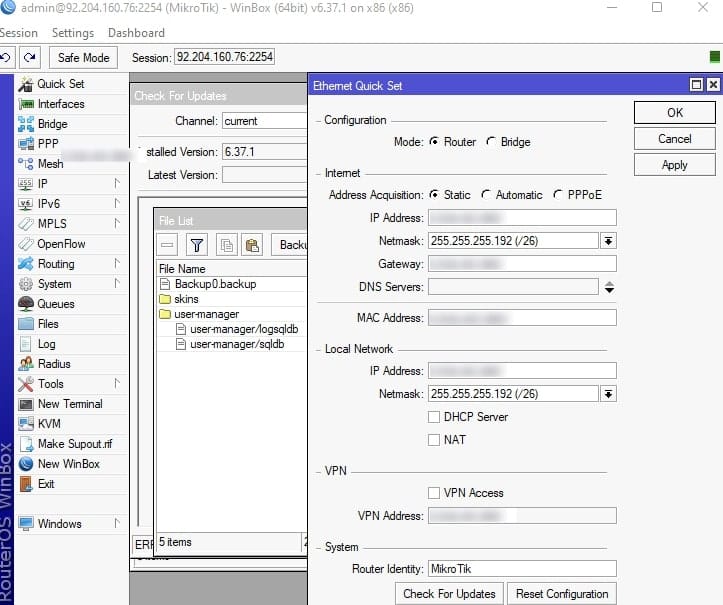
بررسی بهروزرسانیها (Check for Updates): روی دکمه “Check for Updates” کلیک کنید. این عمل ممکن است پنجره جدیدی را باز کند.
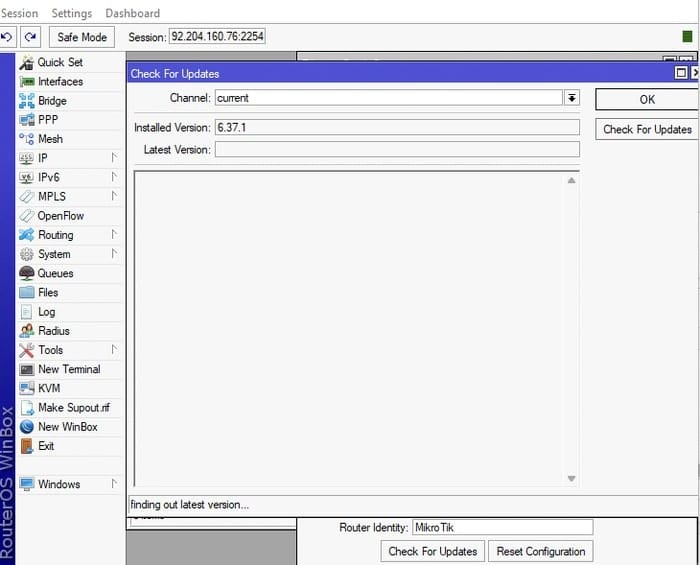
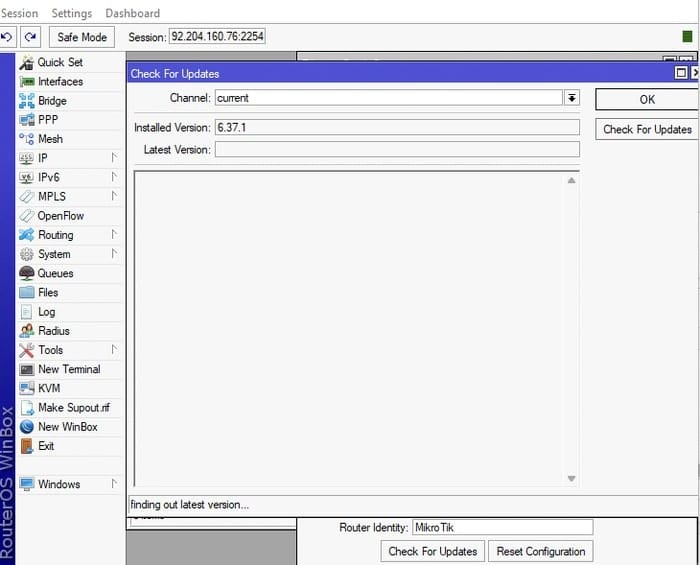
- حل مشکلات DNS (در صورت نیاز): اگر با خطای “ERROR: could not resolve dns name” مواجه شدید، به بخش IP -> DNS رفته و یک آدرس DNS معتبر (مانند 8.8.8.8 گوگل) وارد کنید.


- دانلود و نصب (Download and Install): پس از حل مشکلات احتمالی DNS، دوباره روی “Check for Updates” کلیک کنید. هنگامی که آخرین نسخه OS (مثلاً 6.49.6) شناسایی شد، گزینه “Download & Install” را انتخاب کنید تا فرآیند بهروزرسانی آغاز شود.
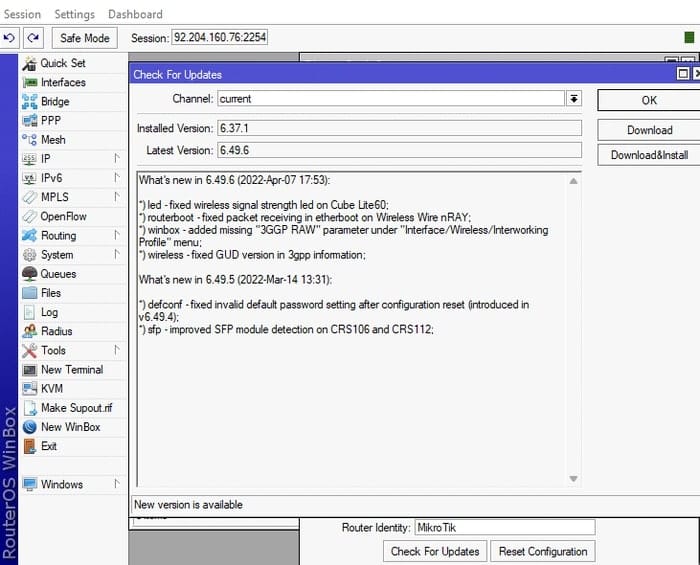
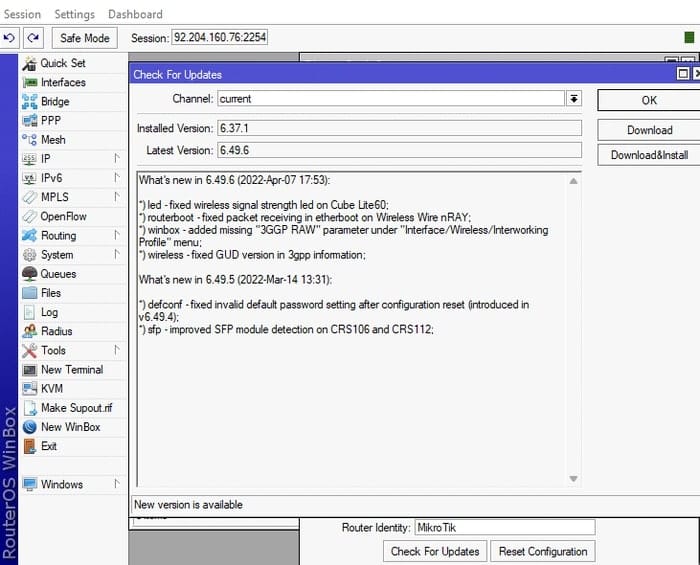
روتر را مجدداً راه اندازی کنید: پس از اتمام بروزرسانی، روتر شما به طور خودکار راه اندازی مجدد می شود.
مرحله ۳: ارتقا به RouterOS نسخه ۷
اکنون که روتر میکروتیک شما به آخرین نسخهی سیستم عامل 6 بهروزرسانی شده است، شما برای آموزش ارتقا به میکروتیک ورژن 7 آماده هستید. این مرحلهی نهایی شامل چند دستورالعمل تکمیلی است تا از یک انتقال بینقص اطمینان حاصل شود. مدت زمان این ارتقا بسته به مدل روتر و حجم بهروزرسانی میتواند متفاوت باشد، اما به طور معمول بین 10 تا 30 دقیقه زمان خواهد برد.
برای ارتقا به RouterOS نسخه ۷، مسیر زیر را دنبال کنید:
- دسترسی مجدد به Quick Set: مجدداً منوی “Quick Set” را در نرمافزار Winbox باز کنید.
- بررسی مجدد بهروزرسانیها: بر روی دکمهی “Check for Updates” کلیک نمایید.
- انتخاب کانال: در پنجرهی باز شده، از منوی کشویی “Channel”، گزینهی “Development” را انتخاب کنید. سپس بر روی دکمهی “OK” کلیک کنید تا انتخاب شما تأیید شود. (توجه: با توجه به تاریخ امروز (14 آوریل 2025)، احتمالاً کانال “Development” برای ورژن 7 در دسترس است. در صورتی که کانال “Development” وجود نداشت، میتوانید از کانال “Testing” استفاده کنید، اما اولویت با کانال “Development” است).
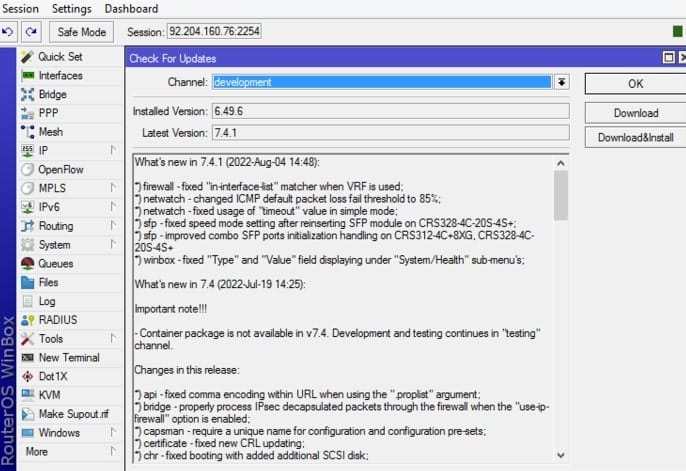
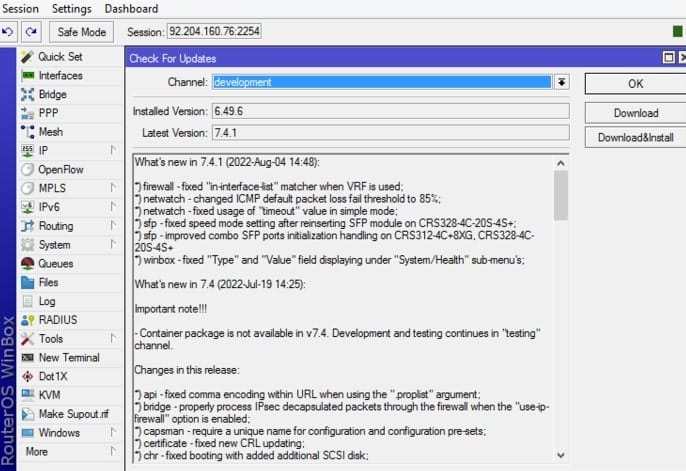
دانلود پکیجهای مورد نیاز: ترمینال (New Terminal) را از منوی سمت چپ باز کرده و دستور زیر را وارد کنید:
/system package update download ignore-missing=yes
سپس کلید Enter را فشار دهید تا دستور اجرا شود. این دستور پکیجهای لازم برای RouterOS 7 را دانلود میکند.
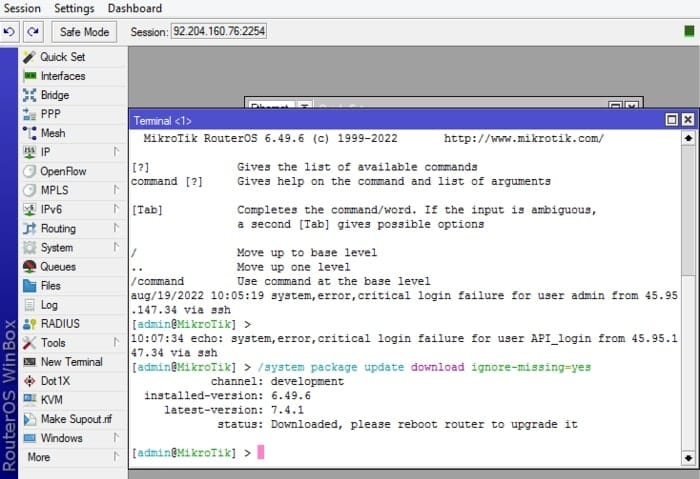
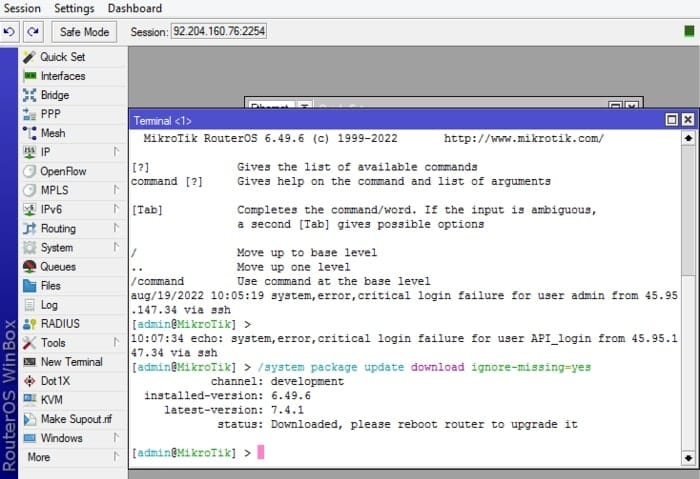
راهاندازی مجدد روتر: پس از اینکه دانلود به پایان رسید، روتر را با استفاده از دستور زیر ریاستارت نمایید:
/system reboot
سپس [y] را تایپ کرده و Enter را بزنید تا تأیید شود. این دستور فرآیند ارتقا را نهایی میکند.
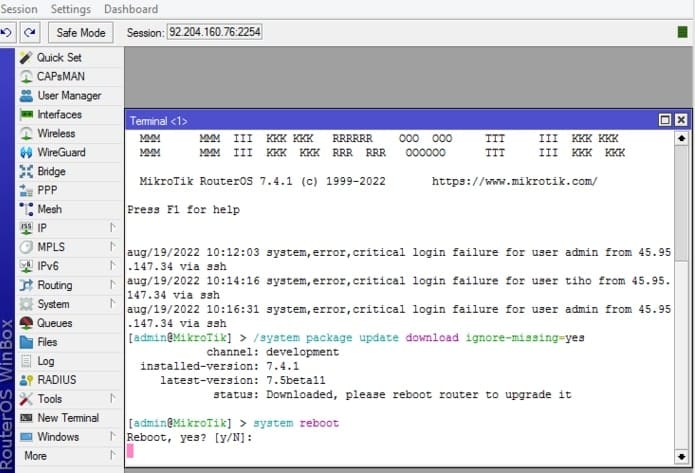
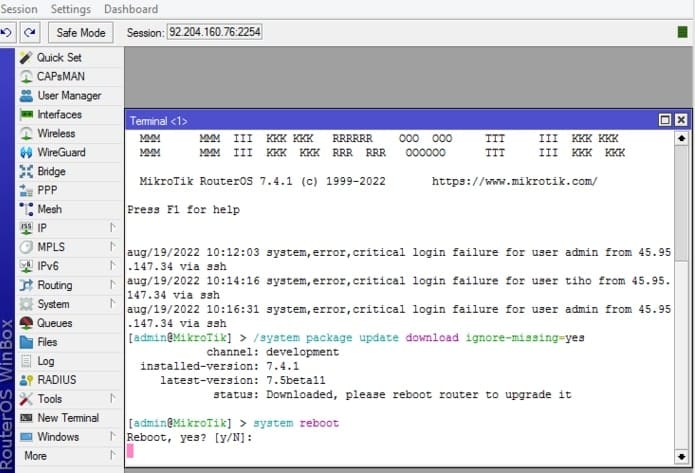
چرا باید روتر میکروتیک را از OS 6 به ۷ ارتقا دهیم؟
انجام آپگرید میکروتیک 6 به 7 مزایای چشمگیری را برای شبکهی شما به ارمغان میآورد و دلایل متعددی برای این اقدام مهم وجود دارد. در ادامه، به بررسی دلایل کلیدی این اهمیت میپردازیم:
- ویژگیهای امنیتی پیشرفته: آپگرید میکروتیک 6 به 7، پروتکلهای امنیتی بهبودیافتهای را فعال میکند که به طور موثرتری در برابر تهدیدات سایبری در حال تحول از شبکهی شما محافظت میکنند و یک محیط امنتر را تضمین مینمایند.
- بهبود عملکرد: مدیریت بهینهتر منابع در نسخه 7 منجر به عملکرد بهتر پردازنده (CPU) و حافظه میشود و به طور قابل توجهی کارایی کلی روتر شما را افزایش میدهد.
- رابط کاربری مدرن: رابط کاربری گرافیکی (GUI) که در نسخه 7 بازطراحی شده است، فرآیند ناوبری را سادهتر کرده و استفاده از آن را برای تمامی کاربران، چه مبتدی و چه حرفهای، آسانتر میسازد.
- ویژگیهای پیشرفته: با ارتقا به نسخه 7، شما به قابلیتهای جدید و پیشرفتهای نظیر پروتکلهای مسیریابی قویتر و گزینههای فایروال پیشرفتهتر دسترسی پیدا میکنید که امکان سفارشیسازی و کنترل دقیقتر بر شبکه را برایتان فراهم میآورد.
- افزایش پایداری: رفع اشکالات و اعمال بهبودهای عملکردی در نسخه 7، به ایجاد یک محیط عملیاتی پایدارتر کمک میکند و میزان قطعیهای ناخواسته (downtime) را به حداقل میرساند.
- پشتیبانی بهتر از مجازیسازی: نسخه 7 با ارائه قابلیتهای پیشرفتهتر برای مسیریابی و مدیریت در محیطهای مجازی، راهاندازی و مدیریت شبکههای پیچیدهتر را تسهیل میبخشد.
- بهروزرسانیها و بهبودهای منظم: میکروتیک به طور مداوم از نسخه 7 پشتیبانی کرده و بهروزرسانیهایی را برای آن منتشر میکند. این امر دسترسی شما به آخرین ویژگیها و وصلههای امنیتی را تضمین مینماید.
- سازگاری با سختافزار جدید: نسخه 7 پشتیبانی بهتری از دستگاهها و فناوریهای جدیدتر ارائه میدهد که به شما کمک میکند روتر خود را همواره بهروز و با کارایی بالا نگه دارید.
سوالات متداول درباره آپگرید میکروتیک 6 به 7
در این بخش به برخی سوالات رایج در مورد آموزش آپگرید میکروتیک به ورژن ۷ پاسخ میدهیم.
چه ویژگیهایی در RouterOS 7 نسبت به ۶ وجود ندارد؟
اکثر ویژگیهای OS 6 در OS 7 بهبود یافته یا جایگزین شدهاند. با این حال، ممکن است برخی ویژگیهای قدیمی (legacy) وجود نداشته باشند. توصیه میشود برای مقایسه دقیق ویژگیها، مستندات رسمی میکروتیک را بررسی کنید
چگونه در صورت شکست آپگرید به RouterOS 6 برگردیم؟
اگر قبل از آپگرید بکاپ تهیه کرده باشید، میتوانید با رفتن به منوی “Files” در Winbox، انتخاب فایل بکاپ و کلیک روی “Restore”، تنظیمات قبلی خود را بازیابی کنید. این کار روتر شما را به پیکربندی قبلی بازمیگرداند (اما نسخه سیستمعامل را تغییر نمیدهد، برای بازگشت کامل نسخه، نیاز به نصب مجدد OS 6 دارید).
اگر روتر پس از آپگرید پاسخگو نبود چه کنیم؟
برای رفع این مشکل، ابتدا روتر را با جدا کردن و وصل مجدد کابل برق، ریاستارت کنید. اگر مشکل پابرجا بود، با نگه داشتن دکمه Reset هنگام روشن شدن دستگاه، ریست فکتوری (بازگشت به تنظیمات کارخانه) را انجام دهید.
چرا روتر آخرین نسخه RouterOS 7 را پیدا نمیکند؟
برای حل این مشکل:
- اطمینان حاصل کنید که روتر به اینترنت متصل است.
- تنظیمات DNS خود را بررسی کنید و مطمئن شوید که به درستی پیکربندی شدهاند (مثلاً از DNS عمومی مانند 8.8.8.8 استفاده کنید).
“اگر مشکل ادامه داشت، میتوانید پکیج RouterOS 7 مورد نیاز برای مدل روتر خود را به صورت دستی از صفحه دانلود رسمی میکروتیک دریافت کرده و سپس از طریق Winbox آپلود و نصب نمایید.”
آیا میتوان مستقیماً از یک نسخه قدیمیتر OS 6 به ۷ آپگرید کرد؟
اگرچه ممکن است امکانپذیر باشد، اما نحوه آپدیت میکروتیک که توصیه میشود، بهروزرسانی ابتدا به آخرین نسخه OS 6 و سپس ارتقا به نسخه ۷ است تا مشکلات سازگاری به حداقل برسد.
آیا پس از آپدیت میکروتیک یا آپگرید نیاز به پیکربندی مجدد تنظیمات دارم؟
اگر فرآیند آپگرید موفقیتآمیز باشد، تنظیمات شما باید دست نخورده باقی بمانند. با این حال، همیشه توصیه میشود پس از مراحل آپگرید میکروتیک، پیکربندی خود را بررسی کنید تا مطمئن شوید همه چیز طبق انتظار کار میکند.
نتیجهگیری:آپگرید میکروتیک و آپدیت میکروتیک، گامی به سوی آینده شبکه
ارتقا RouterOS 6 به 7 میکروتیک بیش از یک بهروزرسانی ساده، یک سرمایهگذاری حیاتی در امنیت، عملکرد و کارایی کلی شبکه شماست. در دنیای امروز که تهدیدات سایبری و نیازهای شبکه مدام در حال تغییرند، استفاده از آخرین نسخه نرمافزار تضمین میکند روتر شما برای مقابله با چالشها آماده بوده و تجربهای پایدار و قابل اعتماد ارائه میدهد.
از اینکه وقت ارزشمند خود را به مطالعه این راهنمای آموزش آپگرید میکروتیک به ورژن ۷ اختصاص دادید، صمیمانه سپاسگزاریم. امیدواریم مراحل آپگرید میکروتیک ارائه شده، فرآیند ارتقا را برای شما شفاف و آسان کرده باشد.
اگر در طول این مسیر با سؤال، چالش یا مشکلی مواجه شدید، یا نکته و تجربهای برای به اشتراکگذاری با دیگران دارید، لطفاً در بخش نظرات زیر همین پست آن را با ما و سایر کاربران در میان بگذارید. تعامل شما به غنیتر شدن این محتوا کمک میکند. همچنین به خاطر داشته باشید که تیم پشتیبانی پشتوار سرور همواره در کنار شماست. در صورت نیاز به راهنمایی بیشتر یا برخورد با مشکلی خاص، از طریق راههای ارتباطی مشخص شده در وبسایت، با ما تماس بگیرید.











