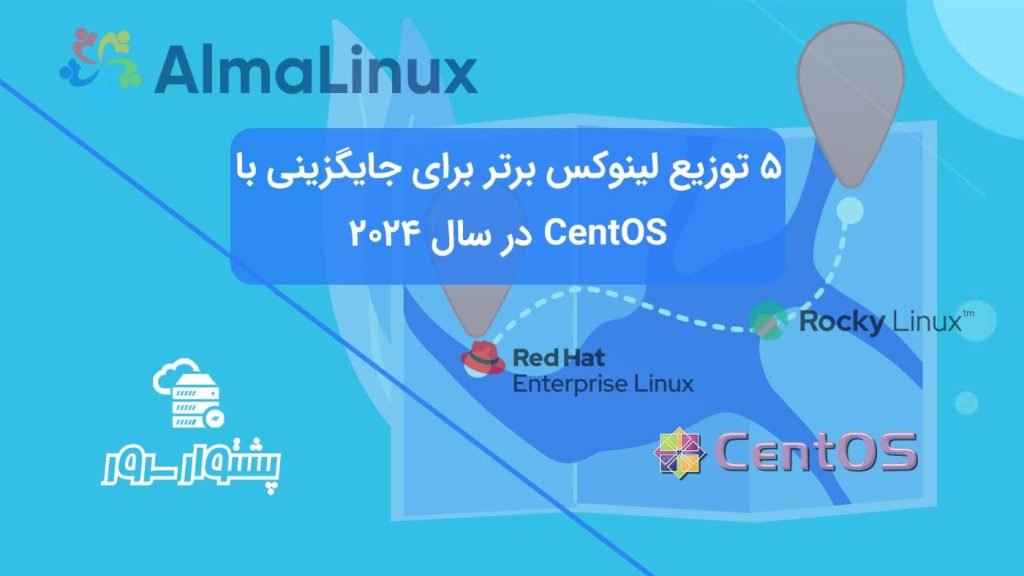نصب لینوکس مینت 20 “اولیانا”
موضوعاتی که در این مقاله به آنها پرداخته خواهد شد، به شرح زیر است:
آموزش نصب لینوکس مینت 20 “اولیانا”
نصب لینوکس مینت 20 یا Linux Mint 20 با کد “اولیانا” یک نسخه پشتیبانی بلندمدت (LTS) است که تا سال 2025 پشتیبانی خواهد شد. این نسخه در سه ویرایش دسکتاپ عرضه میشود: Cinnamon، MATE و Xfce.
در این مقاله، نحوه نصب نسخه دسکتاپ Cinnamon لینوکس مینت 20 را خواهید آموخت، اما این دستورالعملها برای ویرایشهای MATE و Xfce نیز قابل استفاده هستند.
نیازمندیهای سیستم:
- ۱ گیگابایت رم (۲ گیگابایت توصیه میشود)
- ۱۵ گیگابایت فضای هارد دیسک (۲۰ گیگابایت توصیه میشود)
- رزولوشن ۱۰۲۴×۷۶۸
دانلود لینوکس مینت 20
آخرین نسخه Linux Mint 20 را میتوانید از طریق لینکهای زیر دانلود کنید:
نصب نسخه Cinnamon لینوکس مینت 20
۱. پس از دانلود فایل iso لینوکس مینت 20، آن را بر روی یک DVD رایت کنید یا با استفاده از ابزاری مانند Universal USB Installer (سازگار با BIOS) یا Rufus (سازگار با UEFI) یک فلش USB قابل بوت بسازید.
۲. سپس، دستگاه USB یا DVD قابل بوت را در درایو مربوطه سیستم خود قرار دهید. سپس سیستم را ریاستارت کنید و با استفاده از کلیدهای ویژه (معمولاً F2، F10 یا F12 بسته به مشخصات سازنده) BIOS/UEFI را به نحوی تنظیم کنید که از DVD/USB بوت شود.
برای نصب Linux Mint 20 پس از بوت شدن سیستم از رسانه قابل بوت( bootable media)، صفحه خوشآمدگویی GRUB لینوکس مینت 20 را مشاهده خواهید کرد. گزینه “Start Linux Mint” را انتخاب کرده و کلید Enter را فشار دهید.
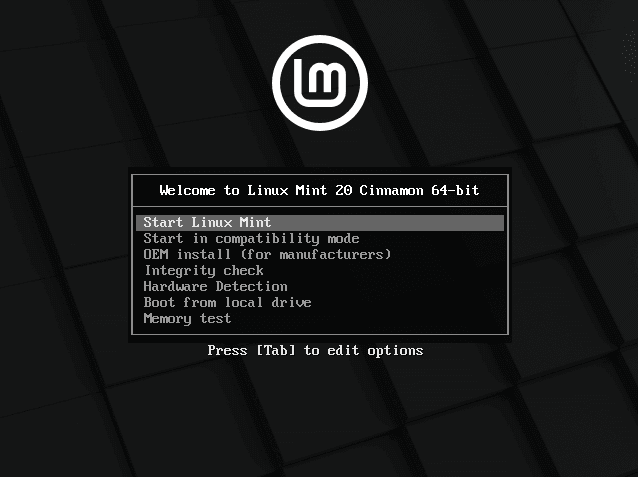
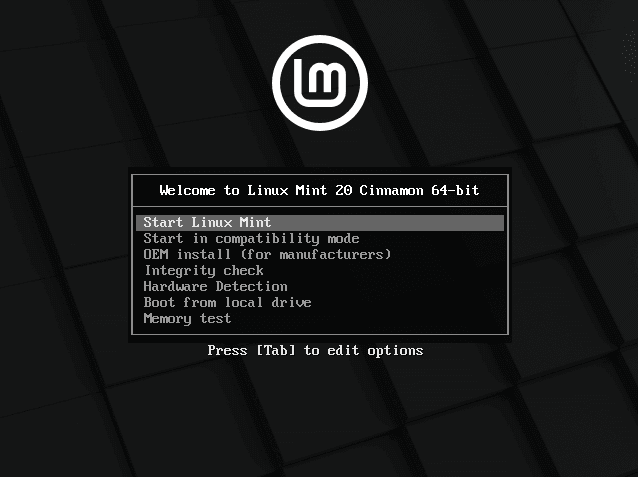
3. در ادامه نصب Linux Mint 20 پس از بارگذاری لینوکس مینت، روی آیکون “Install Linux Mint” که در تصویر زیر مشخص شده است کلیک کنید.
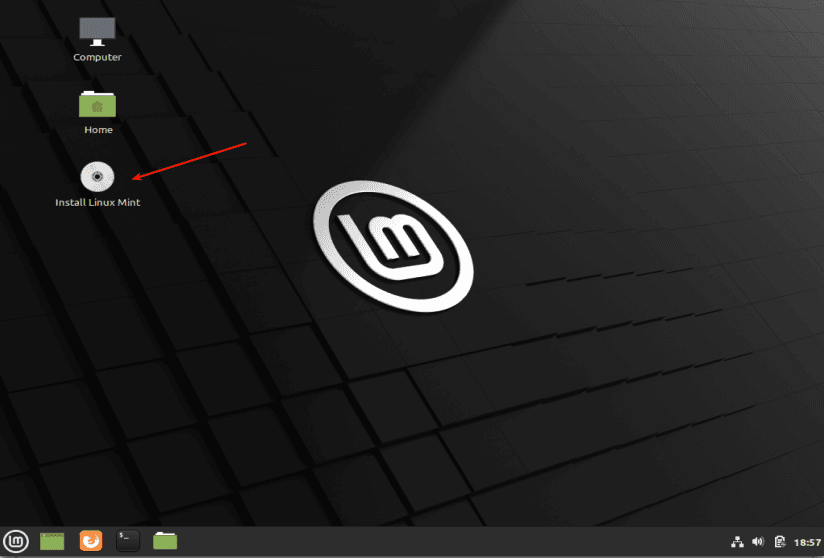
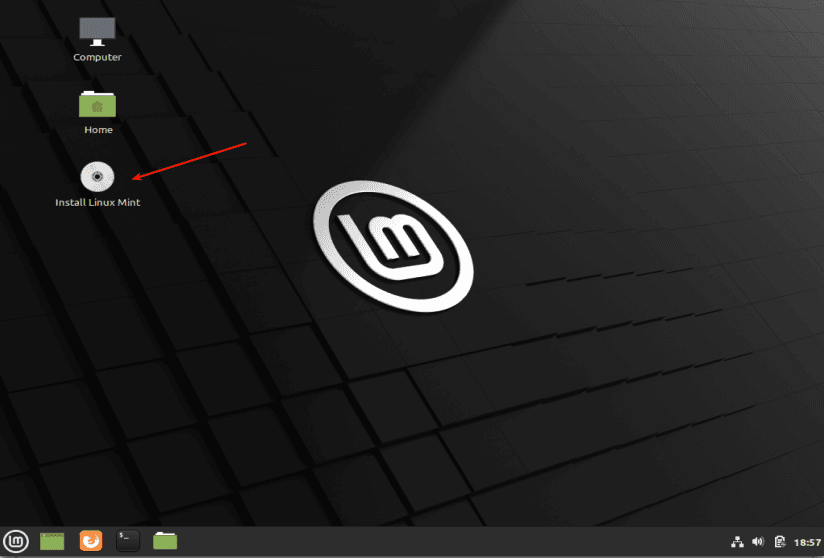
۴. پس از بارگذاری صفحه خوشآمد گویی ، زبان نصب مورد نظر خود را انتخاب کنید. سپس روی “Continue” کلیک کنید.
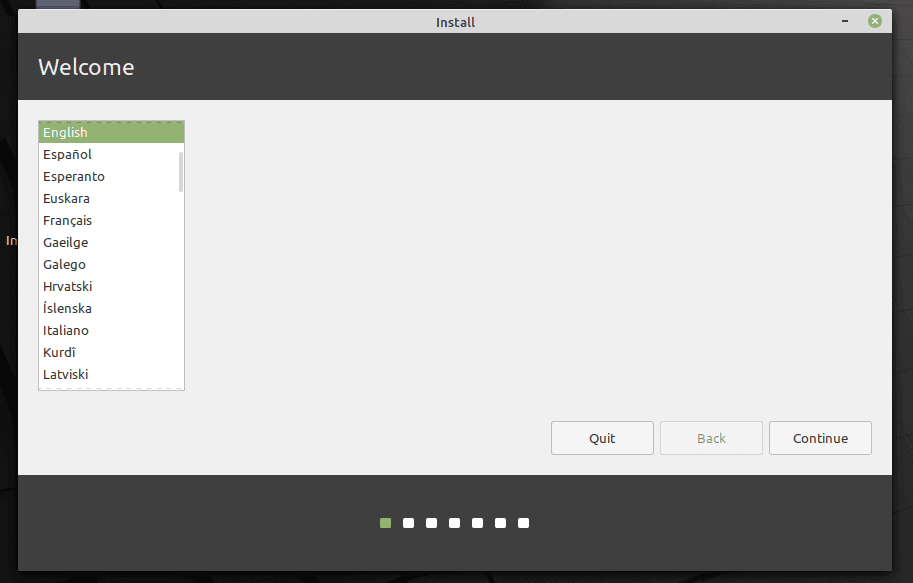
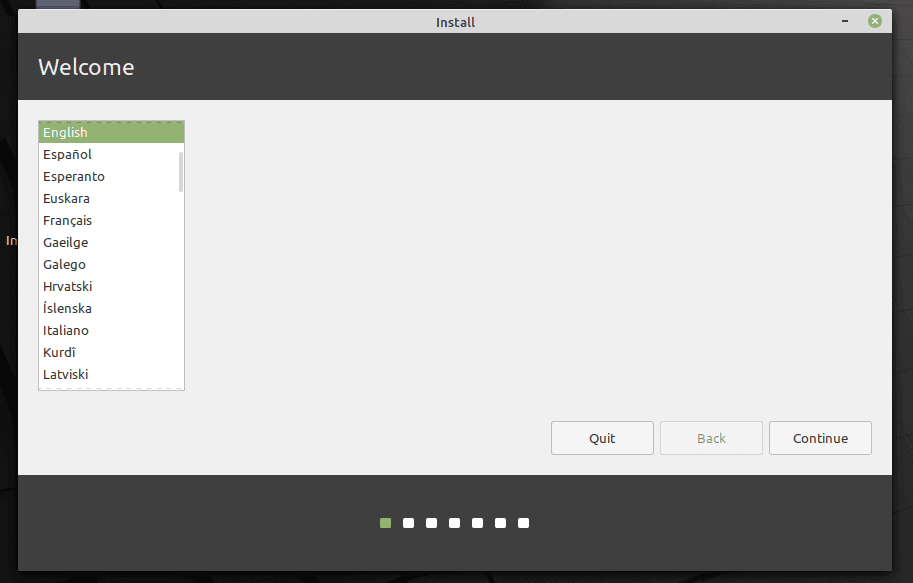
تنظیم و آزمایش چیدمان صفحهکلید پیش از ادامه نصب
۵. در این مرحله، میتوانید چیدمان صفحهکلید خود را امتحان کنید تا از انتخاب صحیح آن اطمینان حاصل کنید. اگر از چند زبان استفاده میکنید، امکان اضافه کردن چیدمانهای مختلف نیز وجود دارد. پس از انجام تنظیمات مورد نظر، روی “Continue” کلیک کنید.
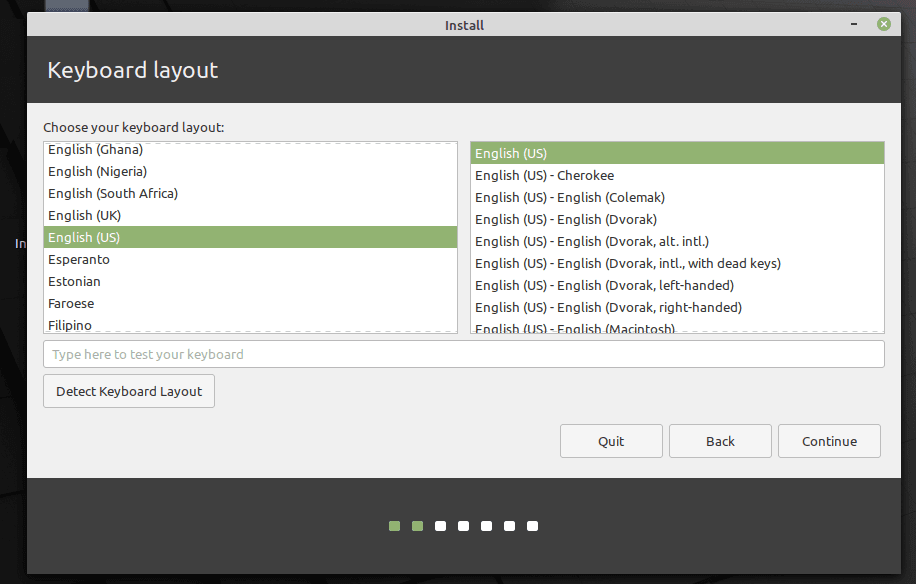
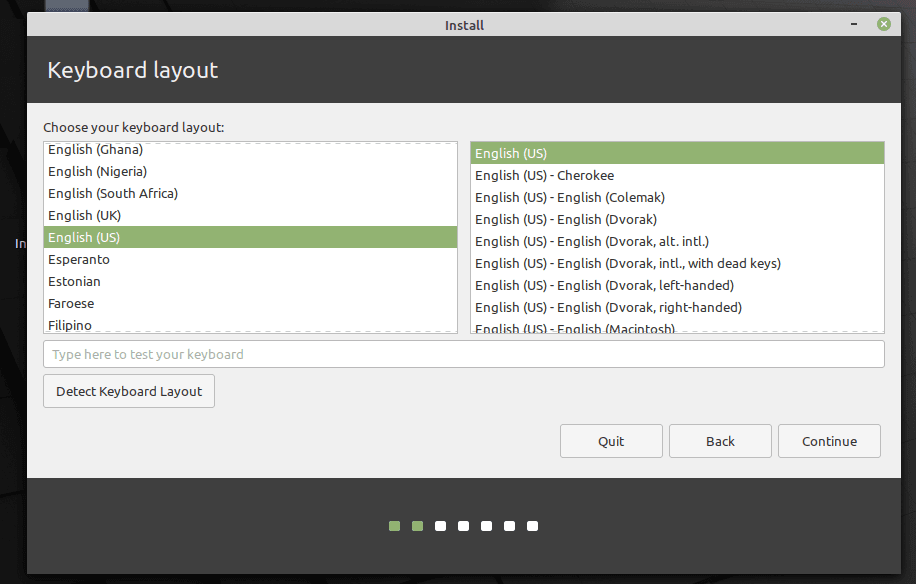
۶. در این مرحله، انتخاب گزینه نصب کدهای رسانهای به شما این امکان را میدهد تا از تجربه بهتری در پخش ویدیوها و مرور وبسایتها برخوردار شوید. این کدها برای پخش برخی فرمتهای ویدئویی و نمایش صحیح برخی وبسایتها ضروری هستند. توجه داشته باشید که این گزینه بهطور پیشفرض فعال نیست، بنابراین بهتر است آن را انتخاب کنید تا از قابلیتهای بیشتری در لینوکس مینت بهرهمند شوید. پس از انتخاب گزینه مورد نظر، روی “Continue” کلیک کنید.
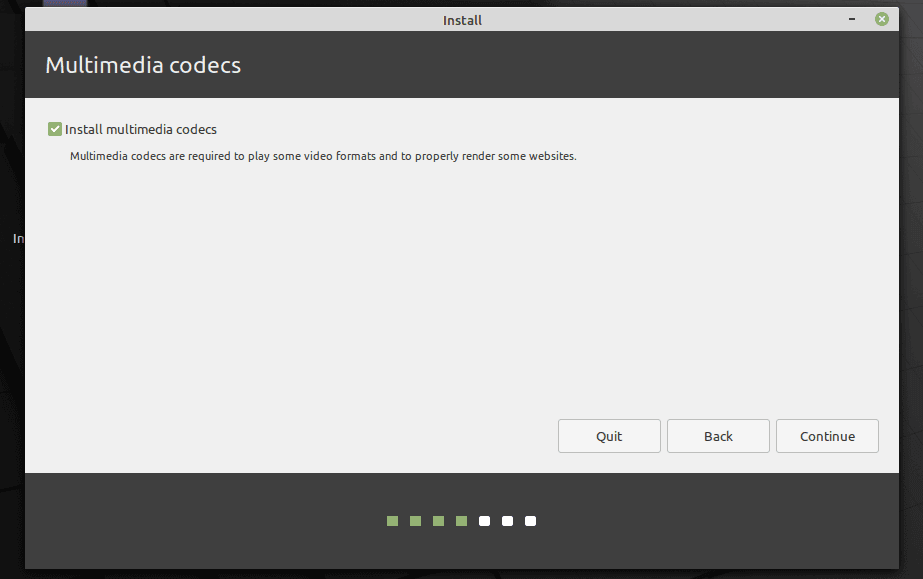
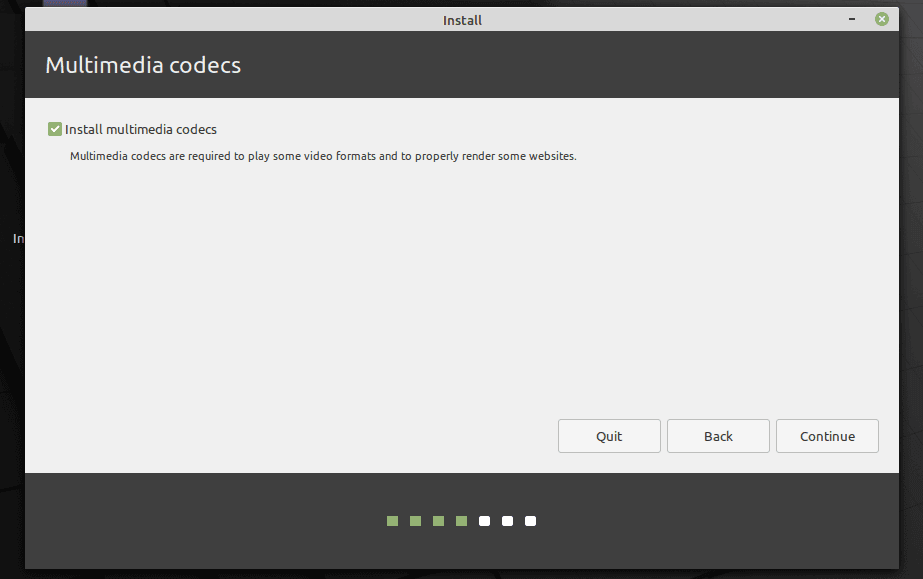
۷. در این مرحله، شما باید شیوه نصب را انتخاب کنید. در این آموزش، نصب لینوکس مینت را بر روی یک هارد دیسک بدون پارتیشن و سیستمعامل موجود در نظر میگیریم. ما روش پارتیشنبندی دستی هارد دیسک برای نصب را به شما نشان خواهیم داد.
برای این منظور، گزینه “Something else” را از دو گزینه موجود انتخاب کنید. این انتخاب به شما کنترل بیشتری بر روی پارتیشنبندی هارد دیسک میدهد. توجه داشته باشید که این روش بیشتر برای کاربران پیشرفته مناسب است؛ بنابراین اگر با پارتیشنبندی آشنایی ندارید، بهتر است از راهنماهای موجود استفاده کنید تا از بروز مشکلات احتمالی جلوگیری شود. سپس روی “Continue” کلیک کنید.
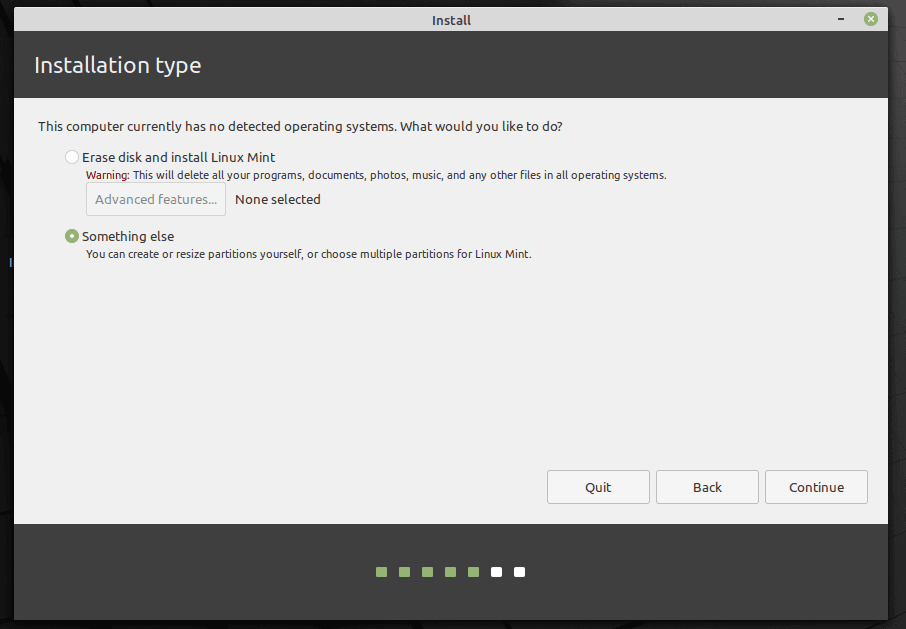
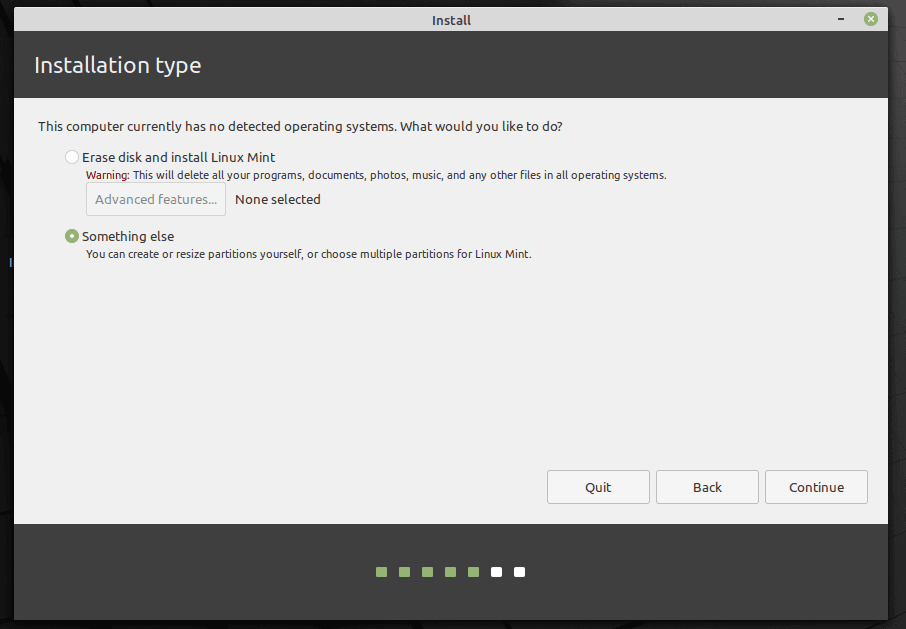
ایجاد جدول پارتیشن جدید و انتخاب دستگاه مناسب برای نصب Linux Mint 20
۸. در این مرحله، از شما خواسته میشود تا دستگاه ذخیرهسازی بدون پارتیشن را از فهرست موجود انتخاب کنید. سپس با کلیک بر روی “New Partition Table”، پارتیشنهای جدیدی برای نصب لینوکس مینت ایجاد میشود. انتخاب صحیح دستگاه برای نصب اهمیت زیادی دارد، زیرا هرگونه اشتباه ممکن است به از دست رفتن دادهها یا بروز مشکلات در راهاندازی سیستم منجر شود. همچنین، توجه داشته باشید که نصبکننده بهطور خودکار دستگاهی را که بوتلودر بر روی آن نصب میشود، شناسایی و انتخاب میکند. بنابراین قبل از ادامه، از صحت دستگاه انتخابی اطمینان حاصل کنید.


۹. در پنجره پاپآپ بعدی، روی “Continue” کلیک کنید تا یک جدول پارتیشن خالی بر روی دستگاه ایجاد شود.
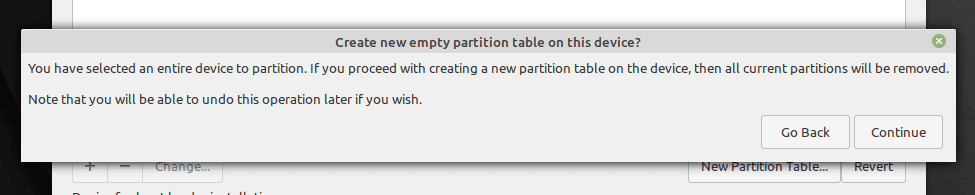
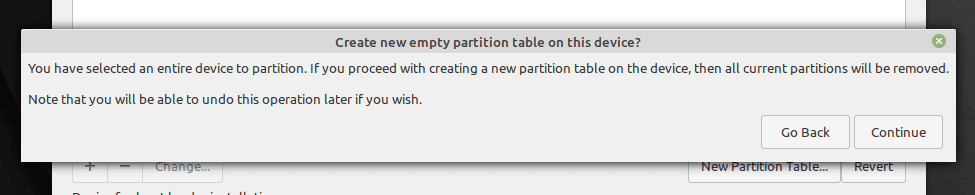
۱۰. نصبکننده فضایی معادل ظرفیت هارد دیسک ایجاد میکند. در این مرحله، بر روی فضای خالی دوبار کلیک کنید تا پنجرهای برای ایجاد پارتیشن جدید باز شود. در این پنجره، میتوانید اندازه، نوع و سیستم فایل پارتیشن را مشخص کنید.
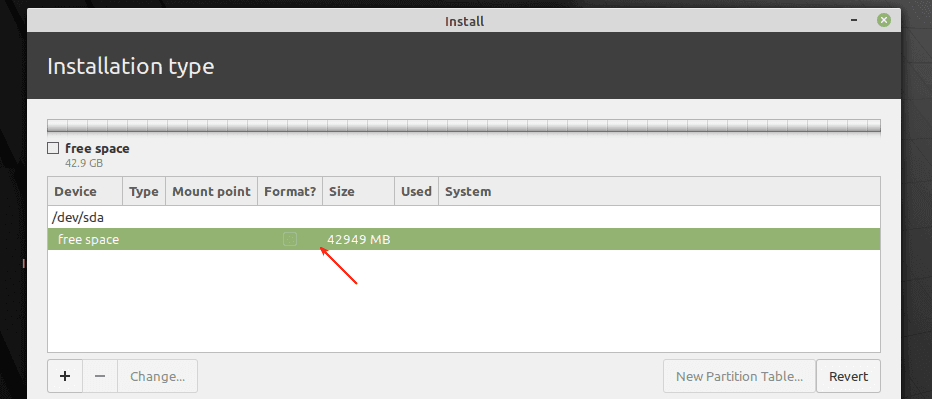
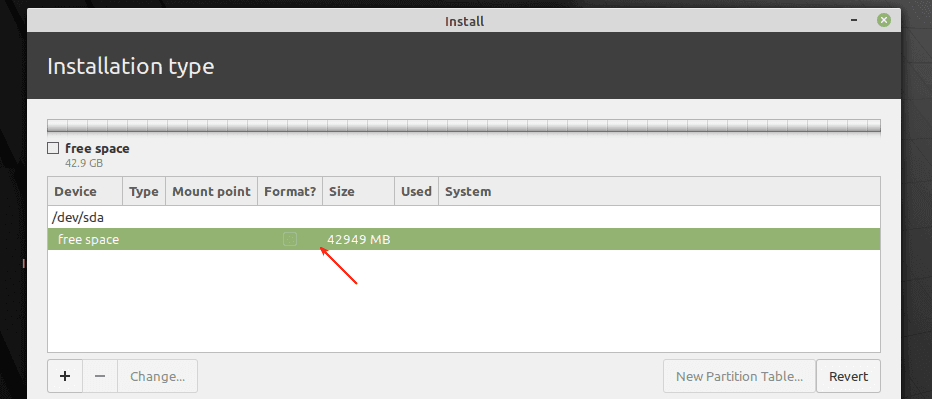
آموزش ایجاد پارتیشن ریشه (/) در Linux Mint 20 با سیستم فایل EXT4
۱۱. پارتیشن ریشه جایی است که فایلهای اصلی سیستم ذخیره میشوند. برای ایجاد این پارتیشن، ابتدا اندازه پارتیشن جدید را از فضای خالی موجود وارد کنید. سپس نوع سیستم فایل را انتخاب کنید (بهطور پیشفرض، سیستم فایل EXT4 انتخاب میشود). در بخش “Mount point”، از فهرست کشویی گزینه “/” (یعنی پارتیشن ریشه) را انتخاب کنید. در نهایت روی “Ok” کلیک کنید.
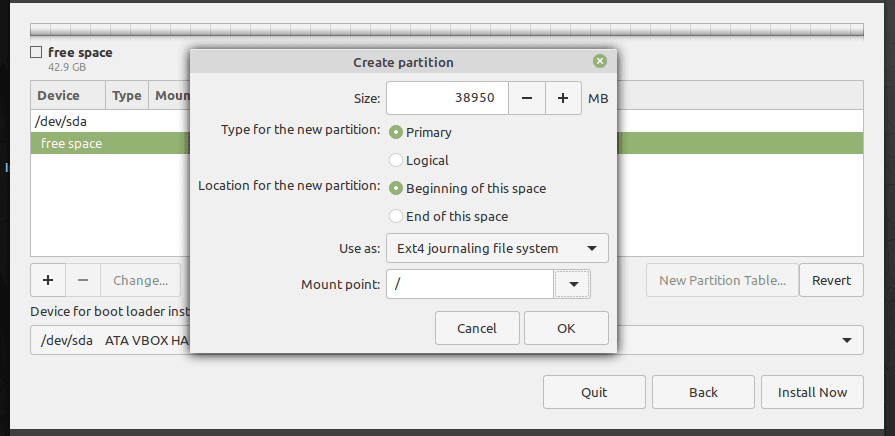
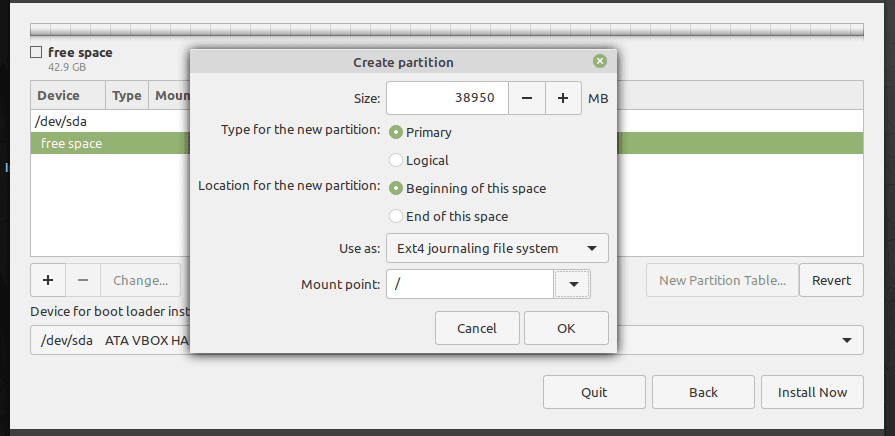
۱۲. پارتیشن ریشه اکنون باید در فهرست پارتیشنها نمایش داده شود، همانطور که در تصویر زیر مشاهده میکنید.
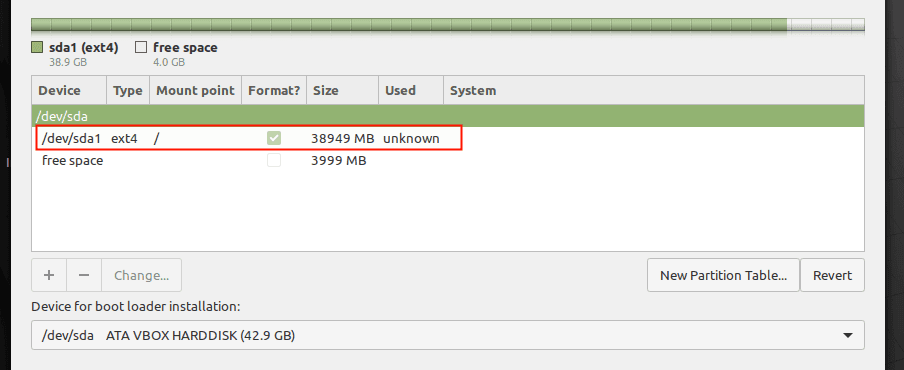
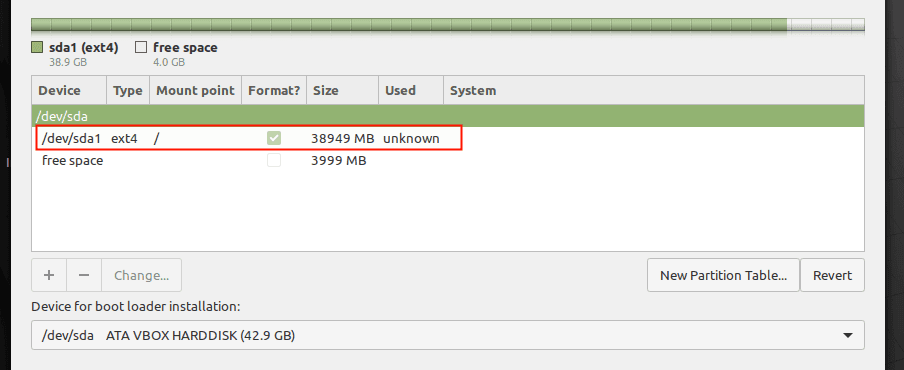
پیکربندی فضای Swap برای بهبود عملکرد سیستم در لینوکس Mint
۱۳. در این مرحله باید یک پارتیشن جدید به عنوان فضای Swap ایجاد کنید. برای این کار، بر روی فضای خالی دوبار کلیک کرده و نوع پارتیشن را “swap area” انتخاب کنید.
نکته:
فضای Swap به عنوان حافظه مجازی عمل میکند و در صورت پر شدن رم، سیستم به این فضا دسترسی پیدا میکند. اندازه مناسب Swap بسته به میزان رم متفاوت است، معمولاً دو برابر رم برای سیستمهای با رم کمتر از 4 گیگابایت توصیه میشود.
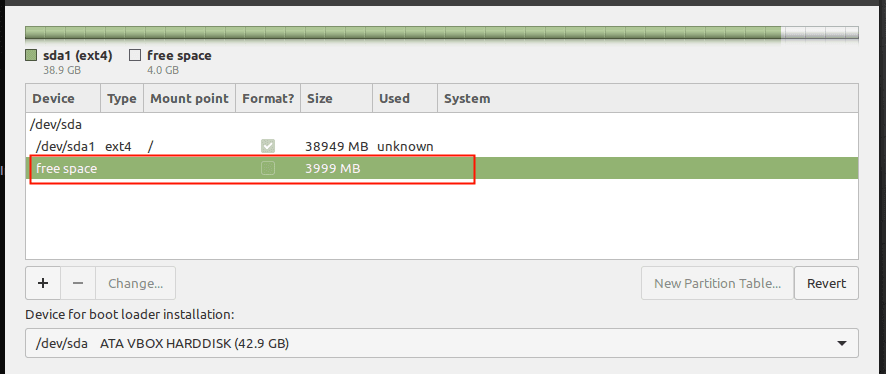
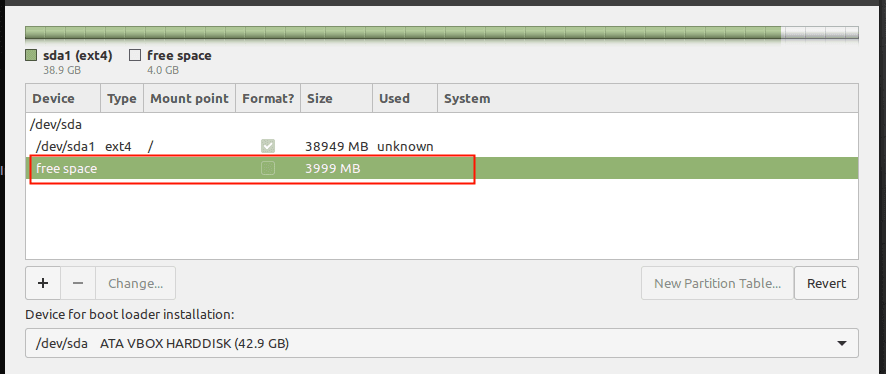
۱۴. در پنجره بازشده، اندازه پارتیشن Swap را وارد کرده و گزینه “Use as” را به “swap area” تنظیم کنید.
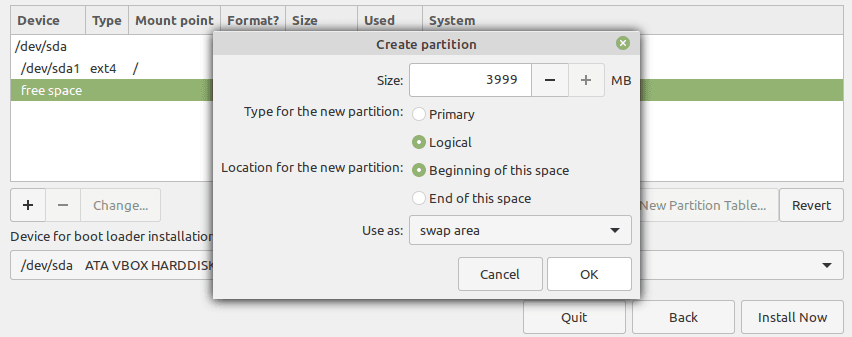
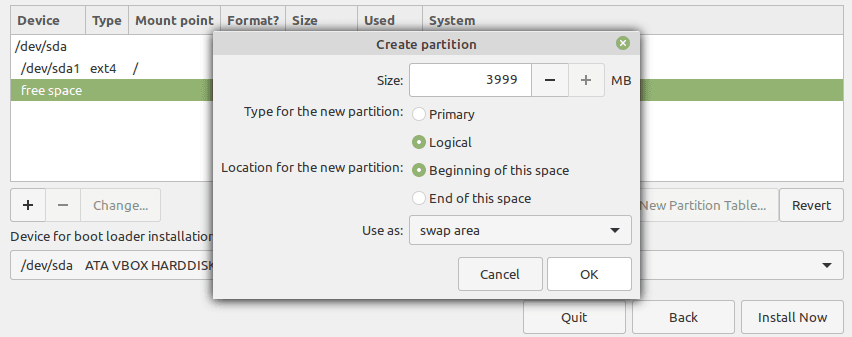
۱۵. در این مرحله باید دو پارتیشن (ریشه و فضای Swap) ایجاد شده باشد. اکنون روی دکمه -Install Now- کلیک کنید. نصبکننده (installer ) از شما میخواهد که تغییرات جدید در چینش پارتیشنهای دیسک را تأیید کنید. برای ادامه، روی Continue کلیک کنید.
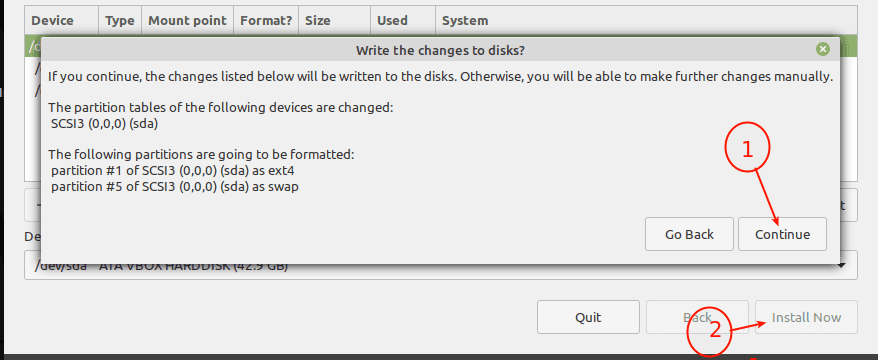
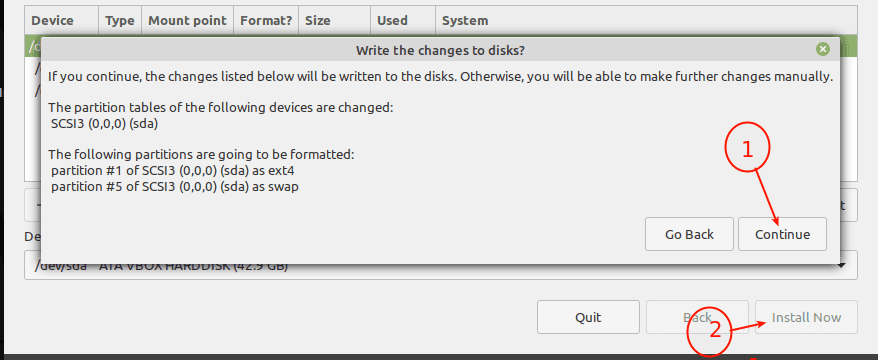
۱۶. در مرحله بعد، موقعیت مکانی خود را انتخاب کرده و روی Continue کلیک کنید.
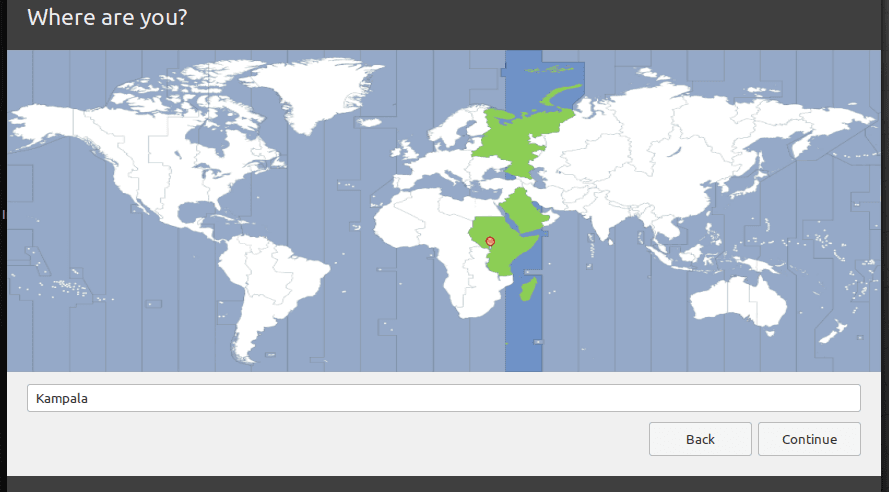
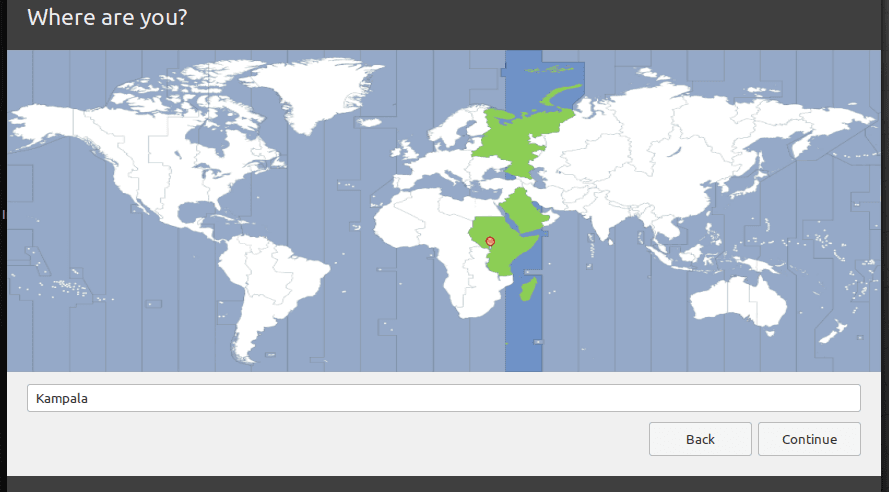
۱۷. در مرحله بعد، اطلاعات کاربری خود را برای ایجاد حساب سیستم وارد کنید. نام کامل، نام کامپیوتر و نام کاربری خود را مشخص کرده و یک رمز عبور قوی و ایمن انتخاب کنید.
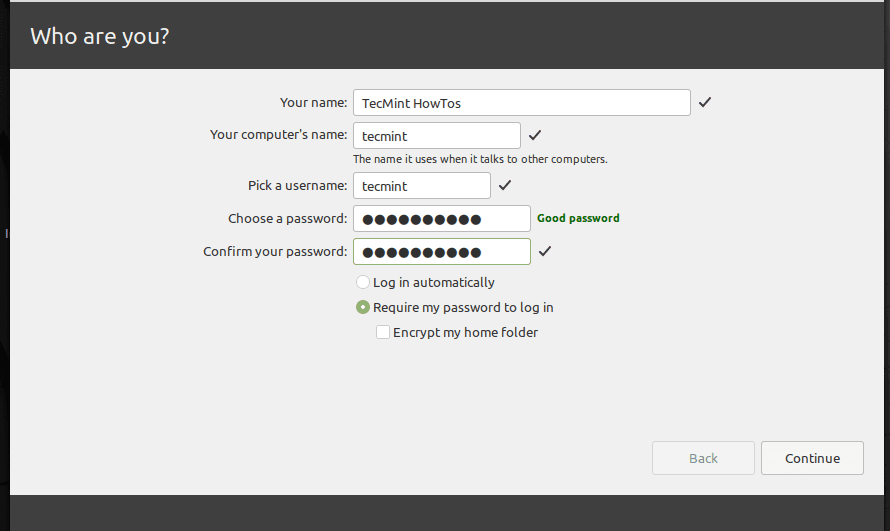
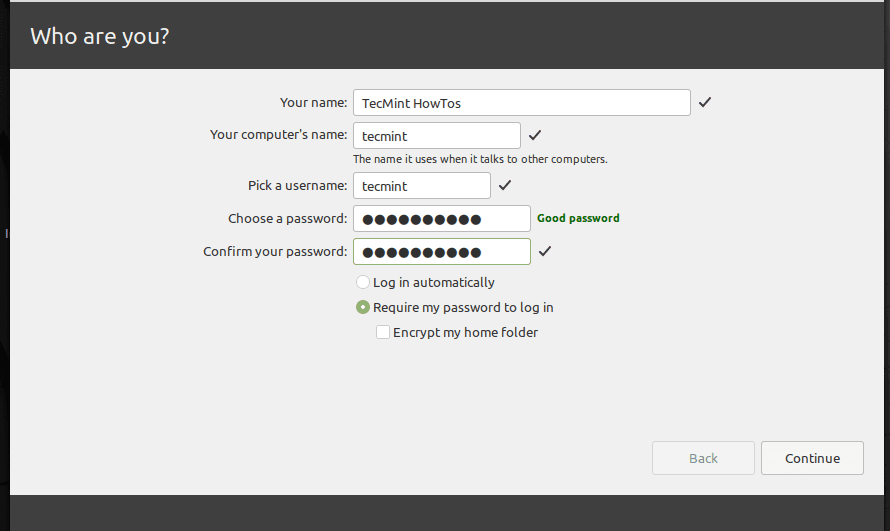
۱۸. اگر همه چیز درست باشد، نصب فایلها و بستههای اصلی سیستم شروع خواهد شد (همانطور که در تصویر زیر نشان داده شده است). صبر کنید تا این فرآیند به پایان برسد.
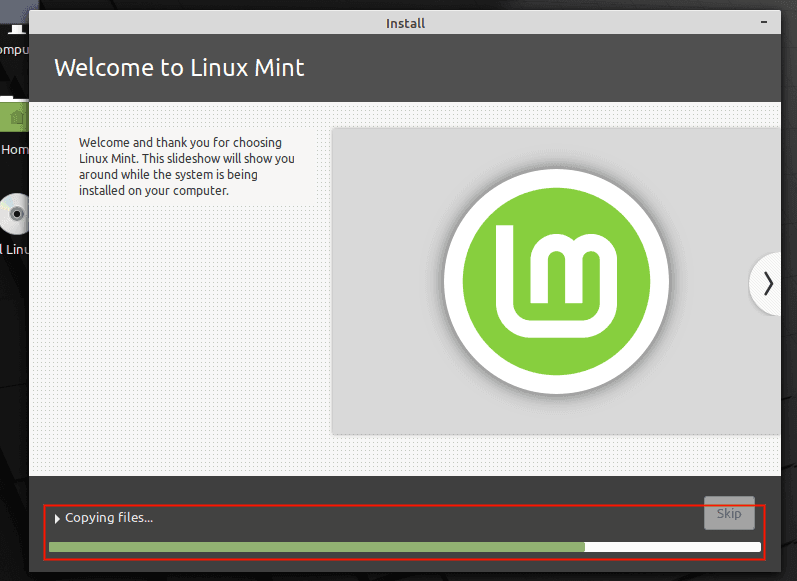
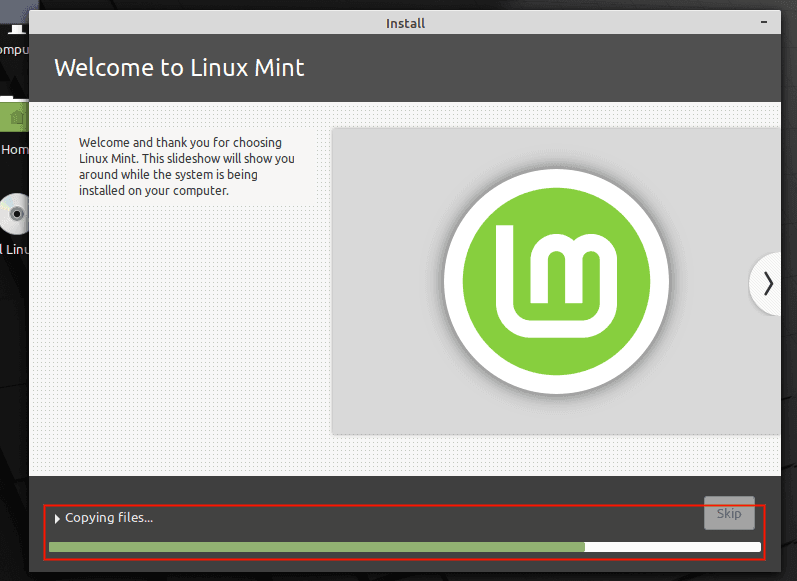
۱۹. پس از اتمام نصب سیستم اصلی، با کلیک بر روی Restart Now سیستم خود را راهاندازی مجدد کنید.
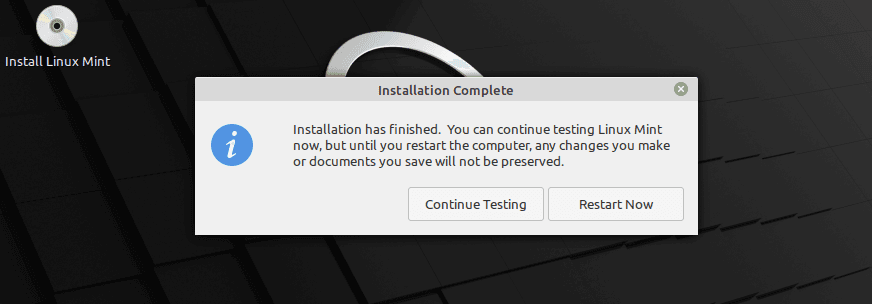
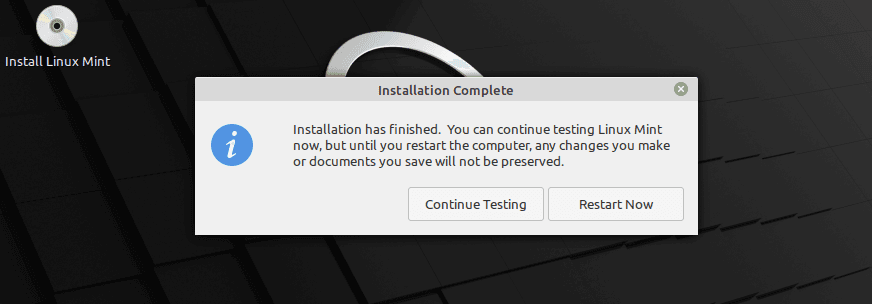
۲۰. پس از راهاندازی مجدد، رسانه نصب را خارج کنید، در غیر این صورت سیستم همچنان از آن بوت خواهد شد. در منوی GRUB، گزینه Linux Mint را انتخاب کرده و اجازه دهید بارگذاری شود.
نکته:
- اهمیت خارج کردن رسانه نصب: اگر رسانه نصب را خارج نکنید، سیستم ممکن است دوباره به محیط نصب بازگردد.
- محیط GRUB: منوی GRUB به شما اجازه میدهد سیستمعاملی که میخواهید بوت کنید را انتخاب کنید.
- بارگذاری اولیه: بارگذاری Linux Mint ممکن است چند دقیقه طول بکشد و شما را به محیط دسکتاپ هدایت خواهد کرد.
- پیغام خوشامدگویی: ممکن است پس از بارگذاری، صفحهای خوشامدگویانه ظاهر شود که شما را به استفاده از سیستم جدید تشویق کند.
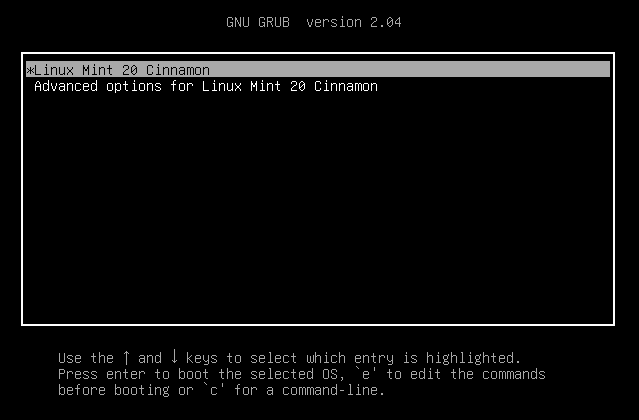
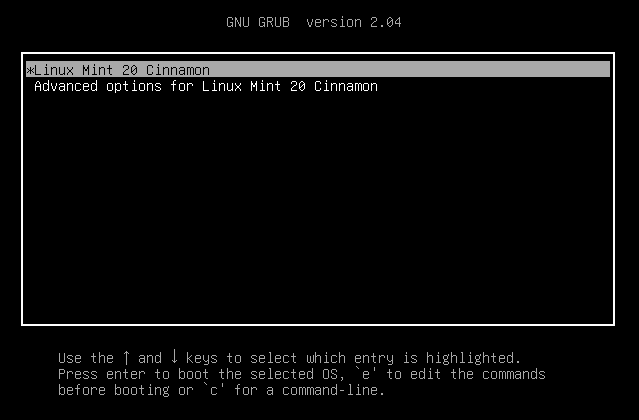
۲۱. در صفحه ورود، رمز عبور حساب کاربری خود را وارد کنید و سپس بر روی Enter کلیک کنید.
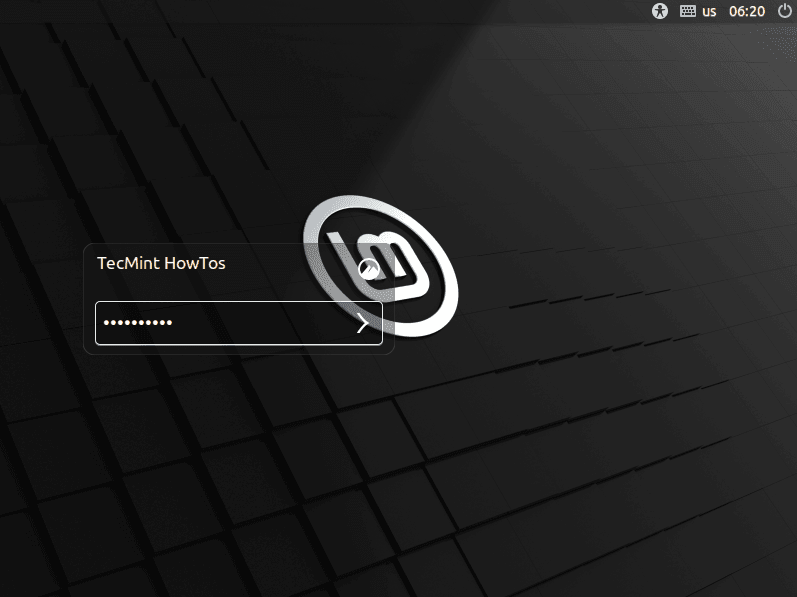
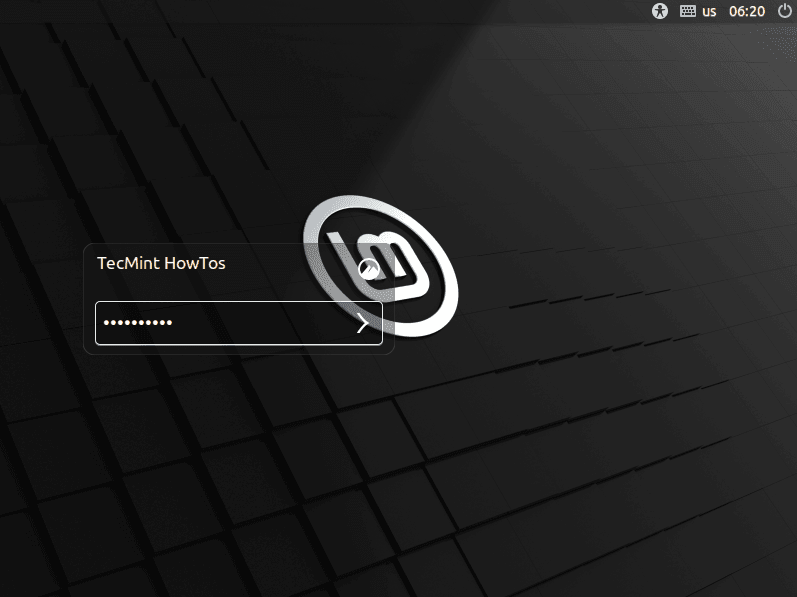
۲۲. پس از ورود، پیغام خوشامدگویی شروع به کار را مشاهده خواهید کرد. برای غیرفعال کردن این پیغام، گزینه نشاندادهشده در تصویر زیر را غیرفعال کنید.
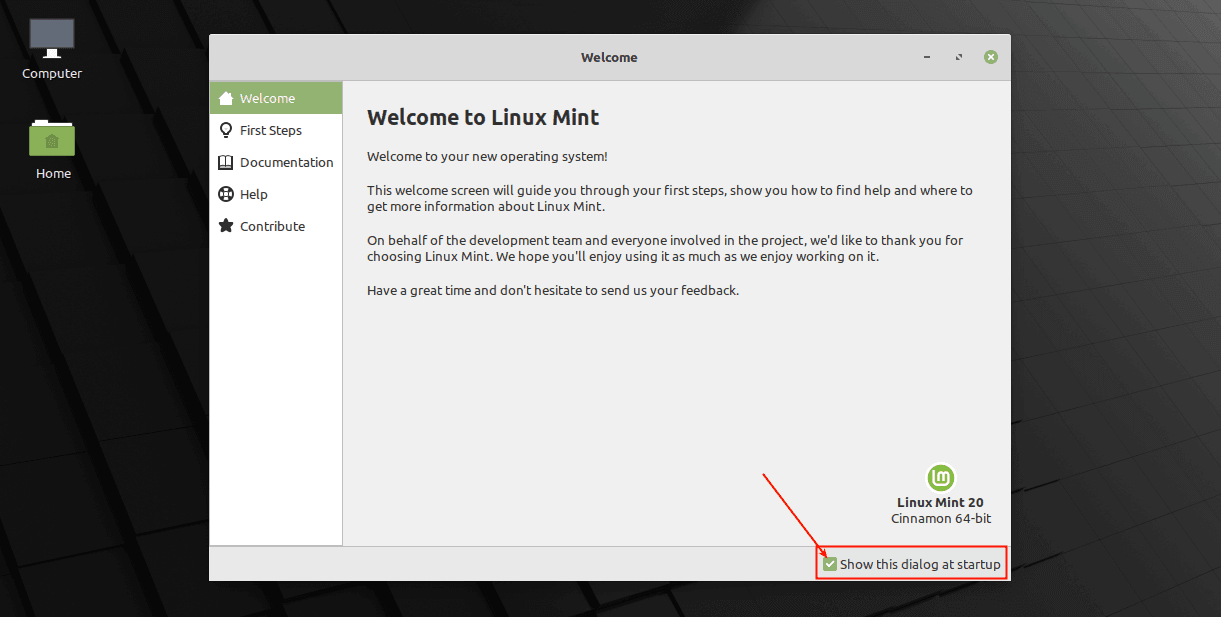
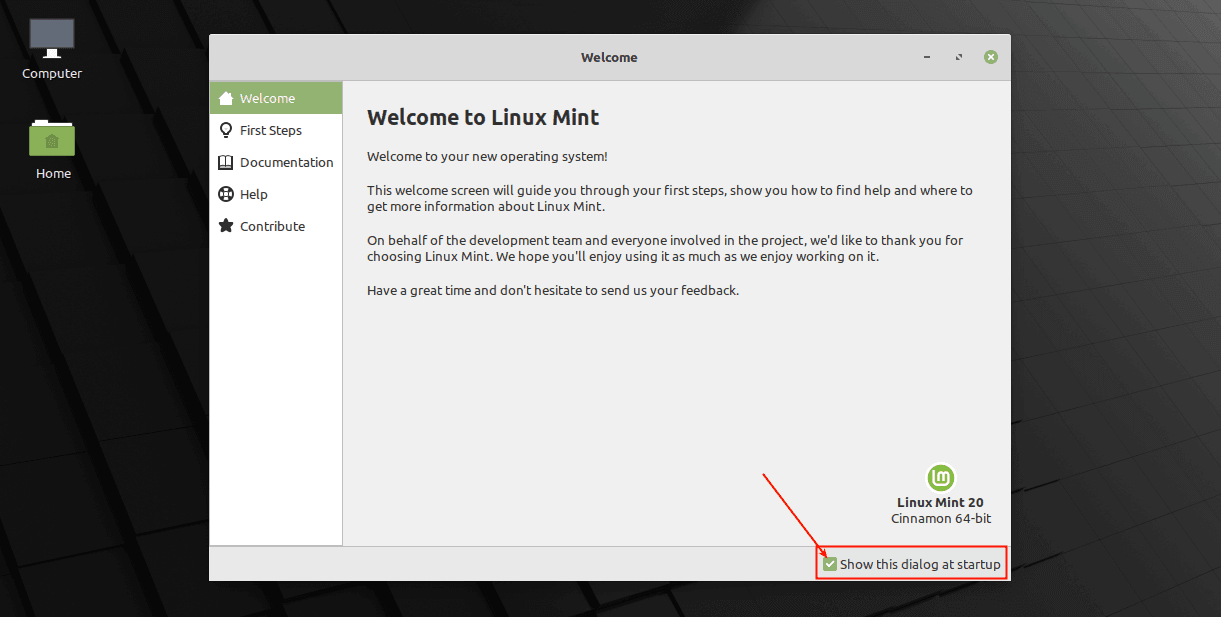


تبریک! در این آموزش، نحوه نصب نسخه Cinnamon از Linux Mint 20 را روی کامپیوتر شما آموزش دادیم.
خوشحال میشویم نظرات خود را از طریق بخش بازخورد با ما به اشتراک بگذارید.